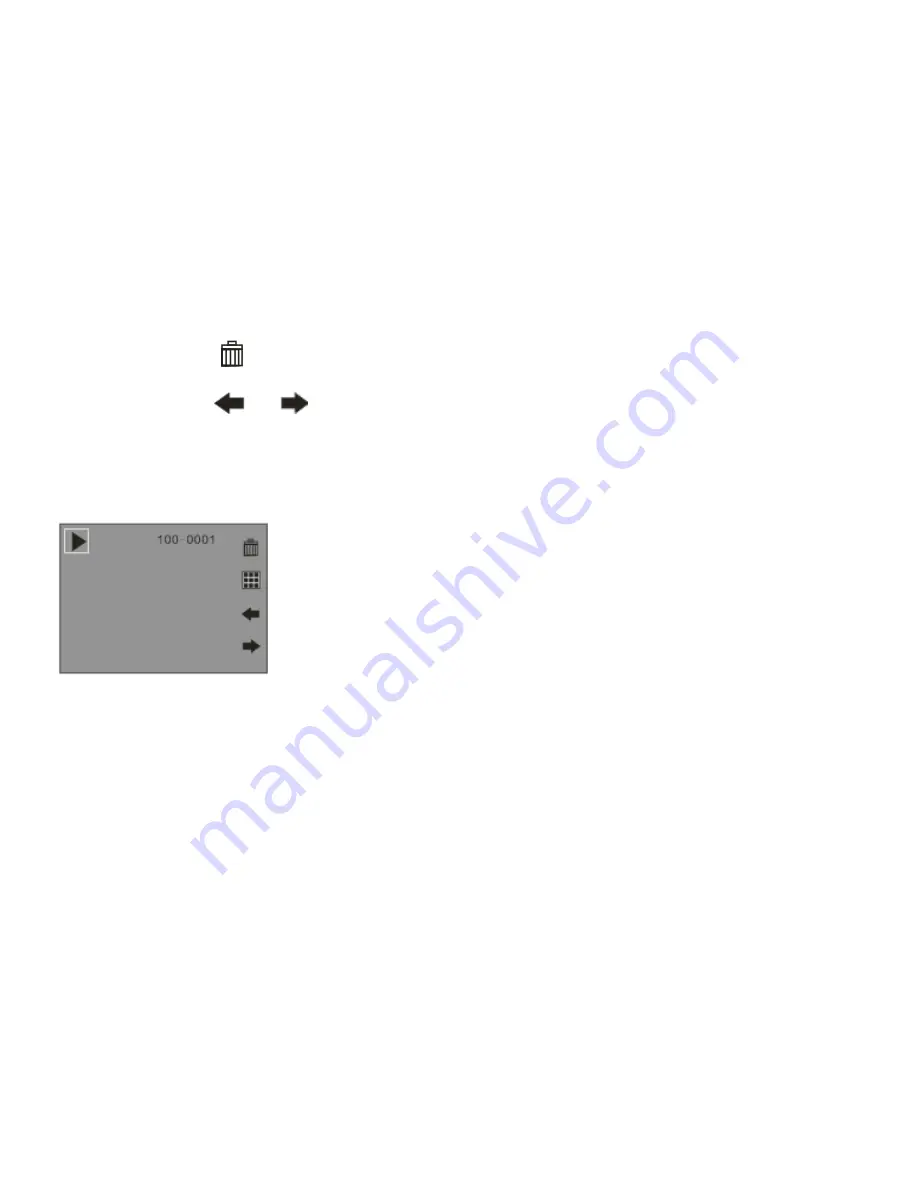
Delete current photo or video
In full screen display mode:
1.
Touch
the icon function area to delete the current photo or video displayed on the LCD screen.
2. Touch
the or
icon function area to select “Yes” or “No” from the Delete message that
appears.
3.
Press the Menu/OK button to confirm. The selected image is deleted.
Operation for still photos
Select the still photo you want to delete, rotate, protect, crop or print.
Rotate
1.
Press the Menu/OK button.
28






























