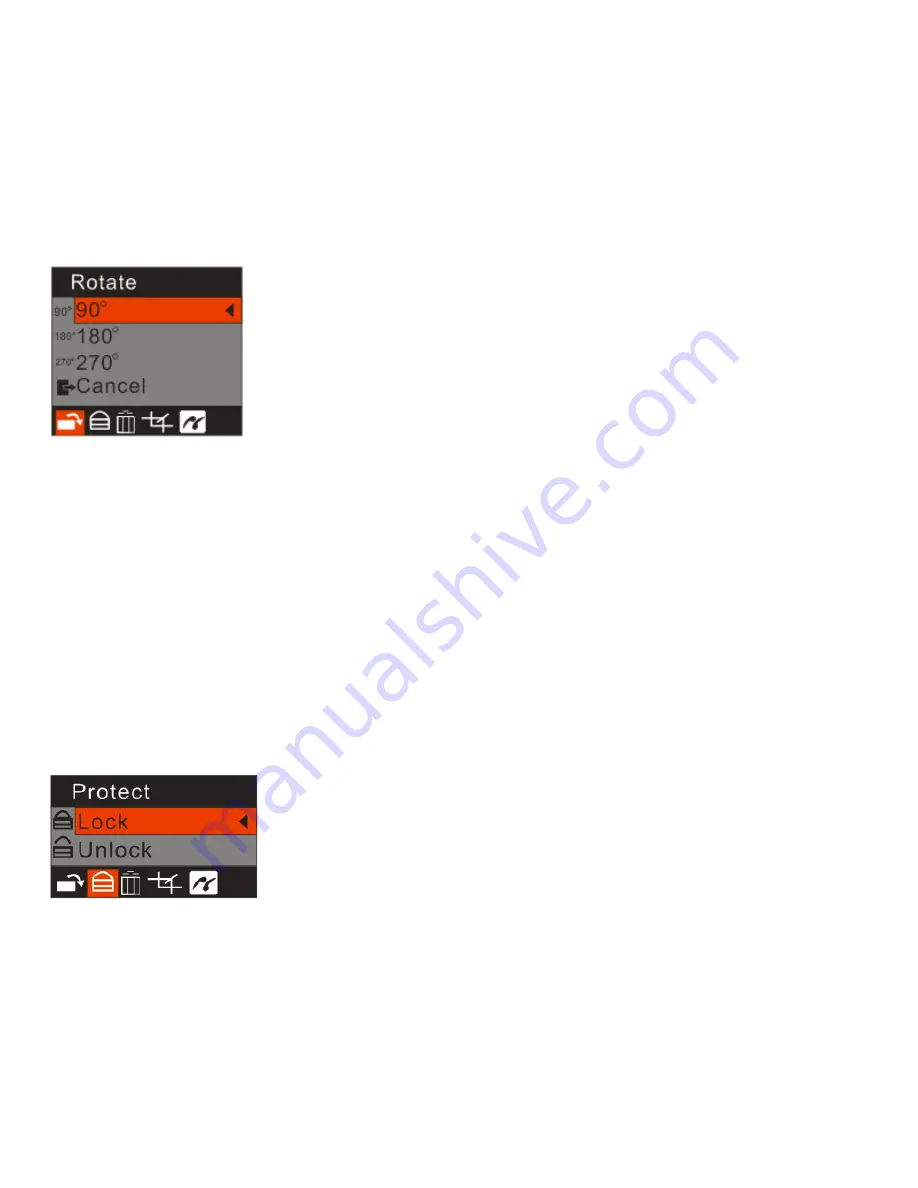
28
2.
Press the Up/Down button to select how many degrees you want to rotate the photo.
3.
Press the Menu button to confirm, save and return to the playback mode.
4.
The photo will now appear in the playback mode rotated as per your rotation choice.
Note:
you cannot rotate a protected file when “File Protect” appears on the screen.
Protect
You can protect your photos/videos from accidental deletion by selecting the “lock” feature.
1.
Press the Menu button.
2. Press Right/Left button to select the Protect menu.
Summary of Contents for ViviCam 8018
Page 6: ...5 A Quick Look at Your Camera ...
Page 10: ...9 ...






























