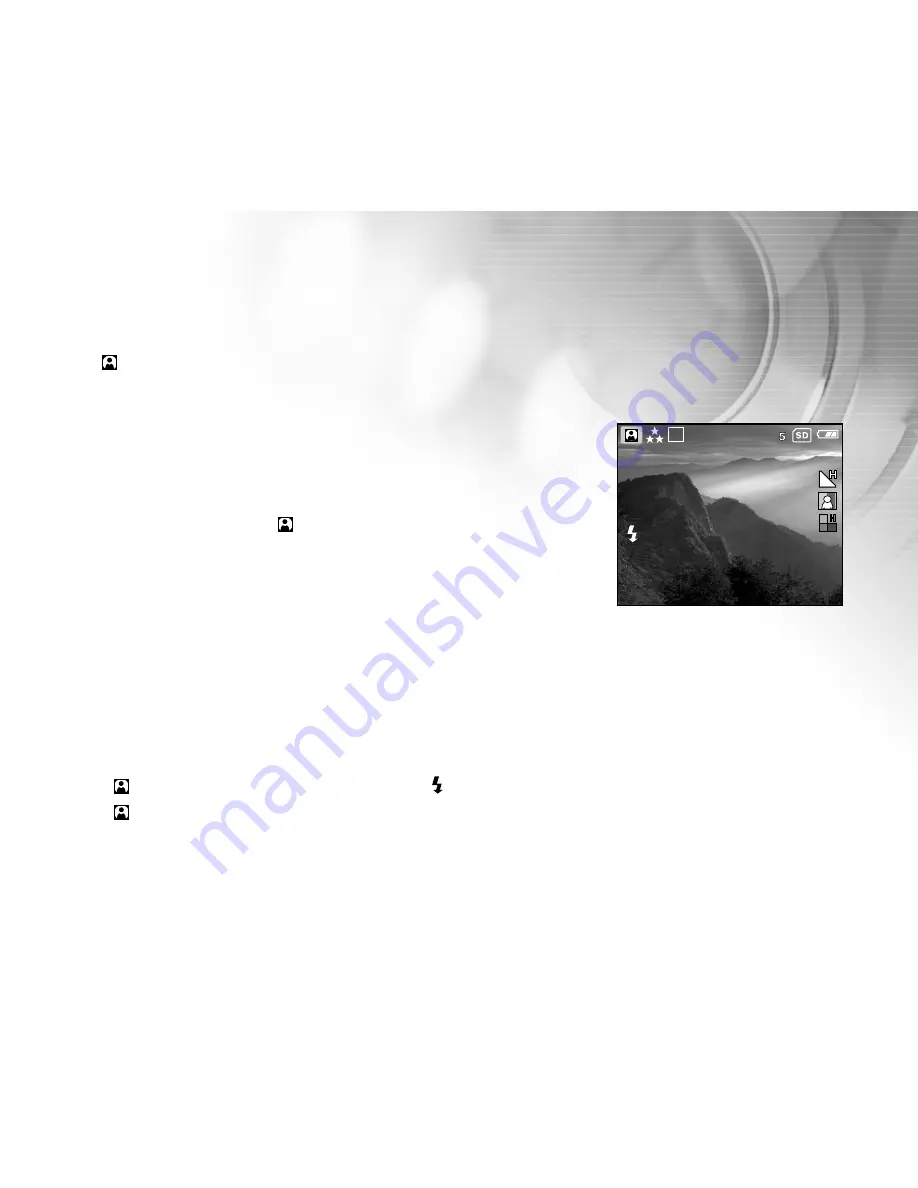
39
Backlight Mode
Use [ ] Backlight mode when light is coming from behind your subject, throwing their features into shadow, or
when your subject is in the shade but the background is brightly lit.
1. Press the
MENU
button to enter the [Capture] menu and select [Scene] by
using the / button. Press the
OK
button to enter the sub-menu.
2. After entering the sub-menu, select [Backlight] by using the / button.
Press the
OK
button to confirm the setting.
LCD monitor will display [ ] as Backlight mode icon.
3. To exit from the menu mode, use the / button to select [Exit] and press
the
OK
button.
Note:
In [ ] Backlight mode, Flash mode defaults to [ ] Fill flash (on).
In [ ] Backlight mode, ISO speed cannot be set.
For other settings like Language, Power Off time or others, choose [Setup] in Capture/Video/Playback menu.
5M






























