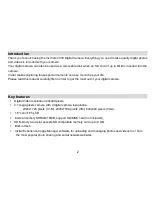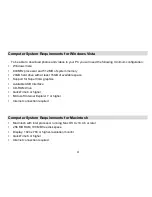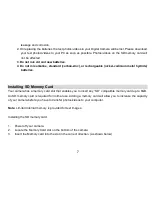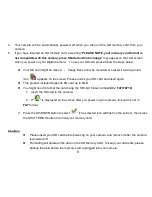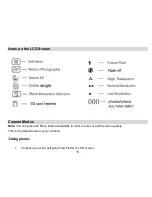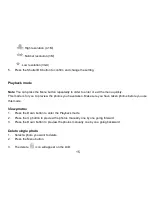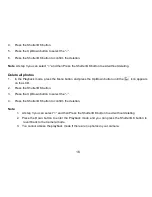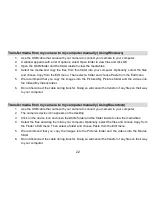12
2.
Hold the camera steady and press the Shutter button to take the photo.
3.
The LED light will flash and there will be a short delay while the camera saves the JPEG photo to
memory.
Note:
1.
When the camera
’s memory (photo capacity) is full, the camera will emit “beeps” when you attempt to
take more photos and the
“
Memory Full! Transfer Test Images to PC and Insert a SD Memory Card to
Take More Images!
”
message appear on the LCD.
2.
Either download the photo to your computer using the Vivitar Experience Image Manager software as
described below in the section “
Transfer photos and videos to your computer
” and thereafter delete
them from your SD card or insert another SD card to continue taking more photos and videos.
3.
Please download these photos to your computer as soon as possible.
Flash
In low light conditions, it is best to use the built-in flash. You can also use the flash to compensate for backlight
conditions.
To set the flash in camera mode:
1.
Press the Up/Flash button to toggle between the flash options.
Auto Flash,
Force Flash ,
No Flash
1.
The
icon appears on the LCD screen. This will activate the automatic flash.