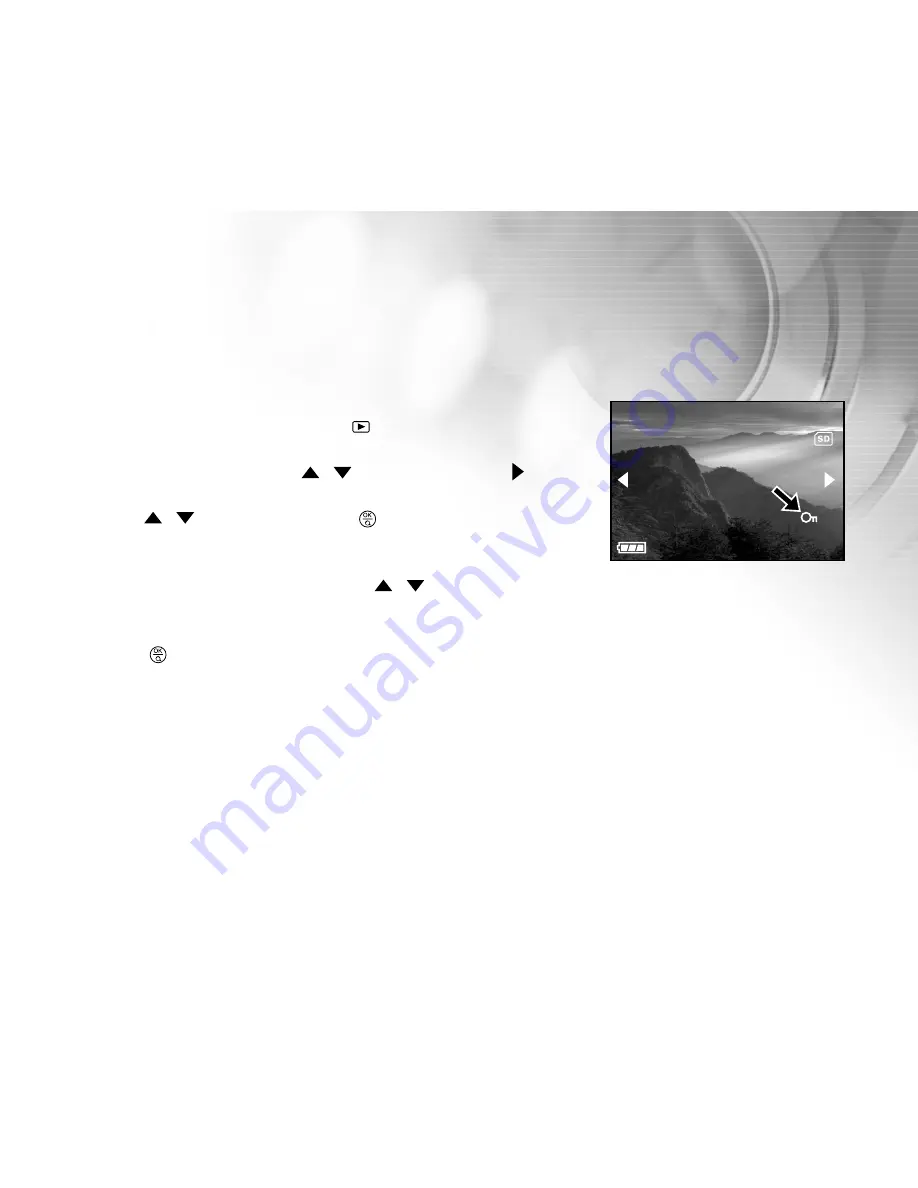
45
Protecting Images
This feature allows you to prevent images from being accidentally erased.
1. Open the lens cover and press the
POWER
button to turn on your camera.
2. Press twice the MODE button to enter [
] Playback mode. Then press
the MENU button to enter the Playback menu.
3. Select
PROTECT
by using the
/
button, and press the button.
4. You can protect one image or all images at one time by
using the
/
button , and press the
button.
Protect One: Protect one image
Protect All: Protect all images
5. Select “UNLOCK” or “LOCK” by using the
/
button.
Unlock: Unlock the protected image.
Lock: Protect the selected image or all images.
6. Press the
button again to confirm the setting.
22/26






























