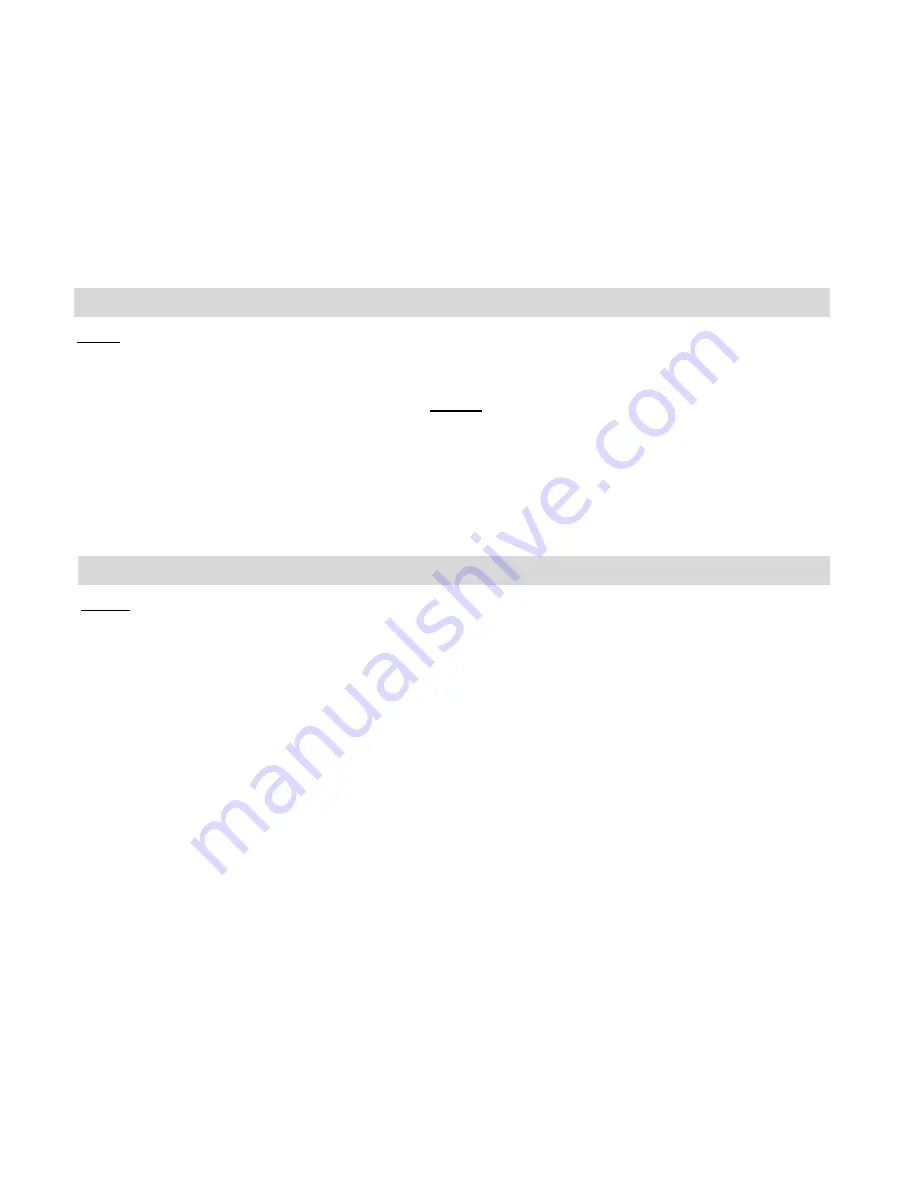
7
Power On and Use Your Camera
Note: In order to download the photos and videos captured with this camera you need to
install the Vivitar Experience Image Manager software
and camera specific driver for this
device. See the “Install the Vivitar Experience Image Manager Software” section of this
manual to learn how to install the software before connecting the camera to your computer.
1. Press the
Power/Menu
button to start the camera.
2. The red LED ON indicator will light up and the color LCD panel will turn on to confirm
that your camera is on and ready for use.
Mode Selection/Taking Photos
Note:
In order to download the photos and videos captured with this camera you need to
install the Vivitar Experience Software and camera specific driver for this device.
Press the
Power/Menu
button to power on the camera.
When you start the camera for the first time, the default settings are:
PHOTO MODE
HIGH RESOLUTION -2 Megapixel- 1600x1280
Higher Photo Quality- Higher image quality but uses more memory
60 HZ- For North America, Central America and certain regions in South America
You can immediately start taking photos if you are happy with the default setting.





































