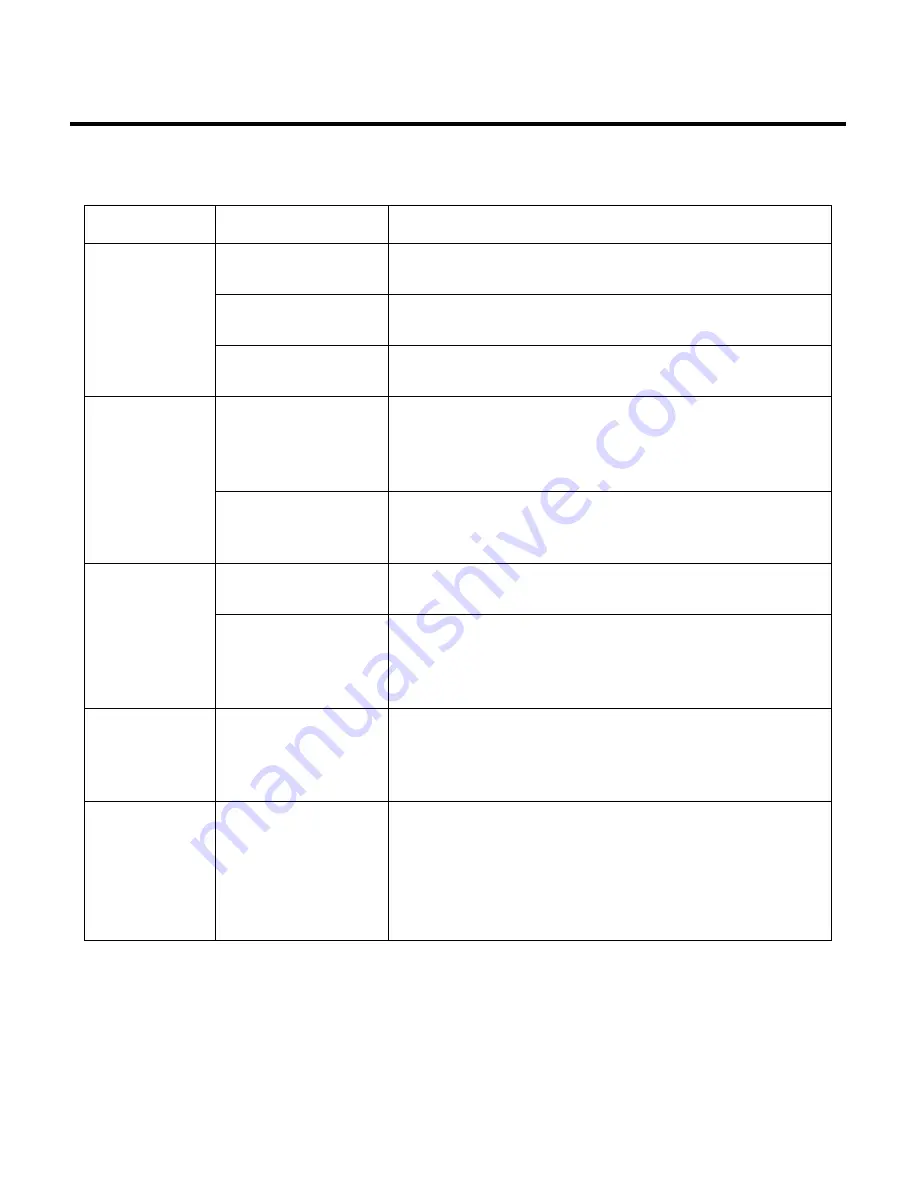
Appendix 2 – Troubleshooting Guide
Problem
Possible cause Solution
The camera is
turned off.
Press the power button to turn the camera ON.
The batteries are
discharged.
Replace the batteries with fresh ones. Refer to
Inserting Batteries.
The camera
has no power.
The batteries are
inserted incorrectly.
Check the battery orientation. Refer to “Inserting the
Batteries.”
Ensure the green
Camera-Ready
LED indicator is on
(not flashing.)
If the light is flashing, wait until it is a steady green
before capturing a image. The camera may be
waiting for the flash to charge.
The camera
won’t capture
an image.
Is the camera
connected to a
computer?
The camera’s buttons are not functional when
connected to a PC. Disconnect the camera to restore
control to the camera buttons.
Is the flash on?
Ensure the flash is set to auto or on. Refer to Setting
the Flash.
The flash
doesn’t work.
The batteries may
be weak.
If the batteries are too weak, the flash will be unable
to recharge. Turn the camera off and wait a few
seconds before turning it back on. If this doesn’t
work, replace the batteries.
The images
are blurry.
The camera or
subject was moving
when the shot was
captured.
Hold the camera steady or put it on a tripod to
capture images.
The computer
does not
recognize the
camera.
(Windows 98)
The camera was
connected to PC
computer before
installing USB
driver software.
Connect the camera to the computer with the USB
cable. Select [My computer]
>
[Control panel] >
[System] > [Device manager]. From [other devices]
delete [Composite USB device] or [unknown device].
Disconnect the camera from the computer, install the
software, and then reconnect the camera.
















