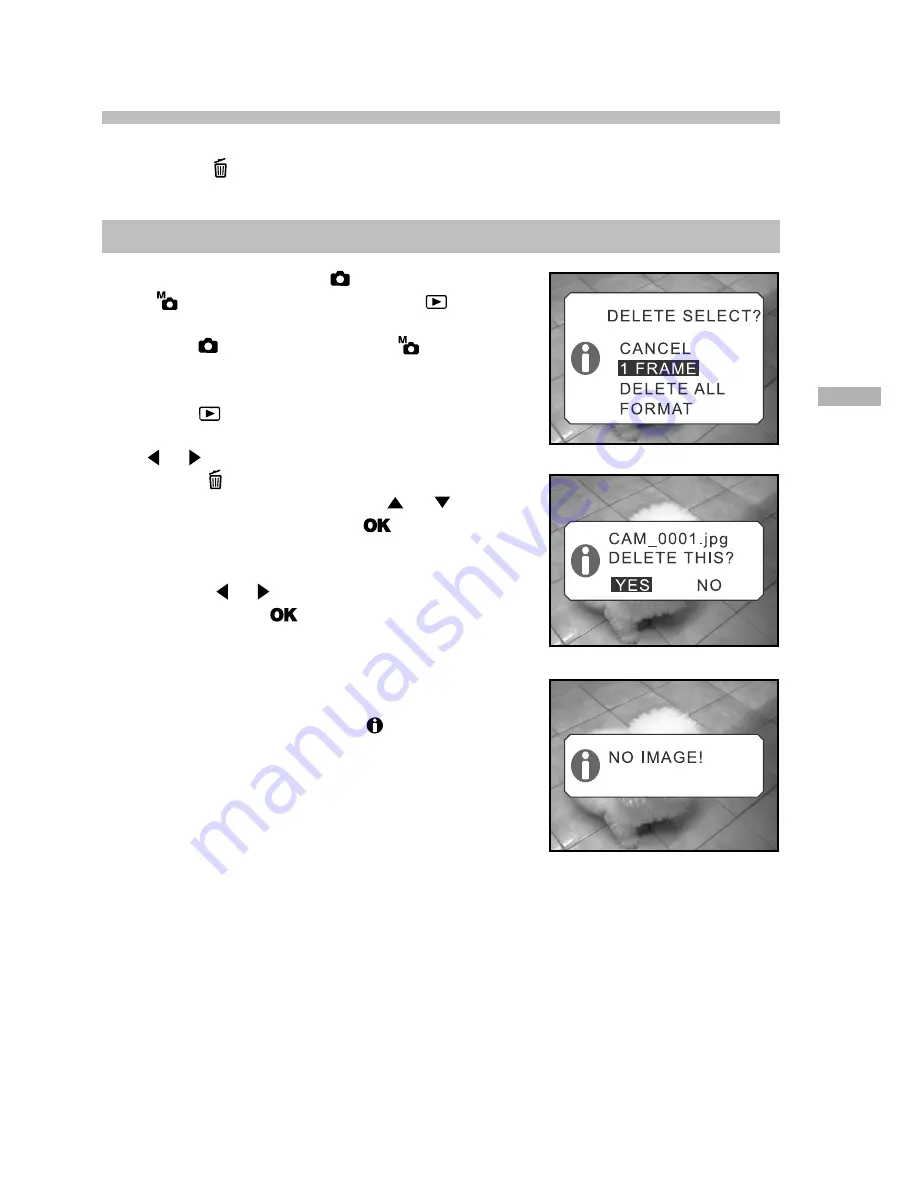
33
E
Deleting Images and Video Clips
You can delete one image or video clip or all images and video clips at once by
pressing the
delete button.
To delete one image/video clip at a time:
1. Set the mode dial to the
Record mode,
the
Manual Record mode or the
Playback mode.
In the
Record mode or the
Manual
Record mode, only the last recorded
image can be erased.
In the
Playback mode, select any
image that you want to view by using the
or buttons.
2. Press the delete button.
3. Select
1 FRAME
by using the
or
buttons, and then press the
button.
4. “DELETE THIS?” message appears on the
image.
Use the or buttons to select [YES],
and press the
button.
If you want to cancel the deletion, select
[NO].
5. Repeat the above steps to delete further
images if necessary.
If all images are deleted, [
NO IMAGE!]
pops up.
NO IMAGE!






























