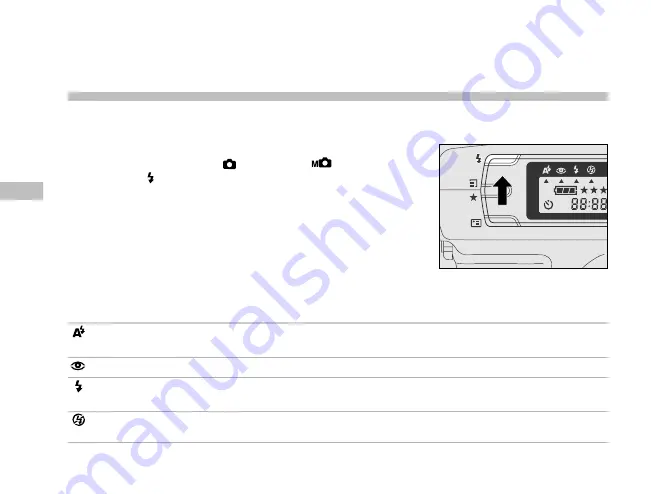
26
E
Flash mode
Description
Auto
The flash fires automatically according to the photography conditions, is suitable for
general photography.
Red-eye reduction Use this mode to avoid the red-eye effect when photographing people in low-light conditions.
Forced flash
The flash fires regardless of the surrounding brightness, is suitable for
recording images in artificial light (backlighting, fluorescent lighting, etc.).
Off
Use this mode in the environment that the flash use is prohibited or under the situation
that the distance to the subject is too far away for the flash to have any effect.
Flash photography
The flash is designed to function automatically in dark places (default setting: Auto). To suit the
different conditions, however, you can change the flash modes.
1. Power on the camera.
2. Set the mode dial to the mode or the mode.
3. Press the button several times to select your desired
mode. (The arrow points to your selected flash mode on the
status LCD.)
4. Compose the picture.
5. Press and hold the shutter button down halfway to focus the
subject. (When the focus and exposure are adjusted, LED 1
lights orange. When this camera is ready for recording
images, LED 2 lights green.)
6. Press the shutter button down fully.
Summary of Contents for Vivicam 3665
Page 1: ...Vivicam 3665 User Manual English 021009...
Page 13: ...12 E Rear view...
Page 16: ...15 E...






























