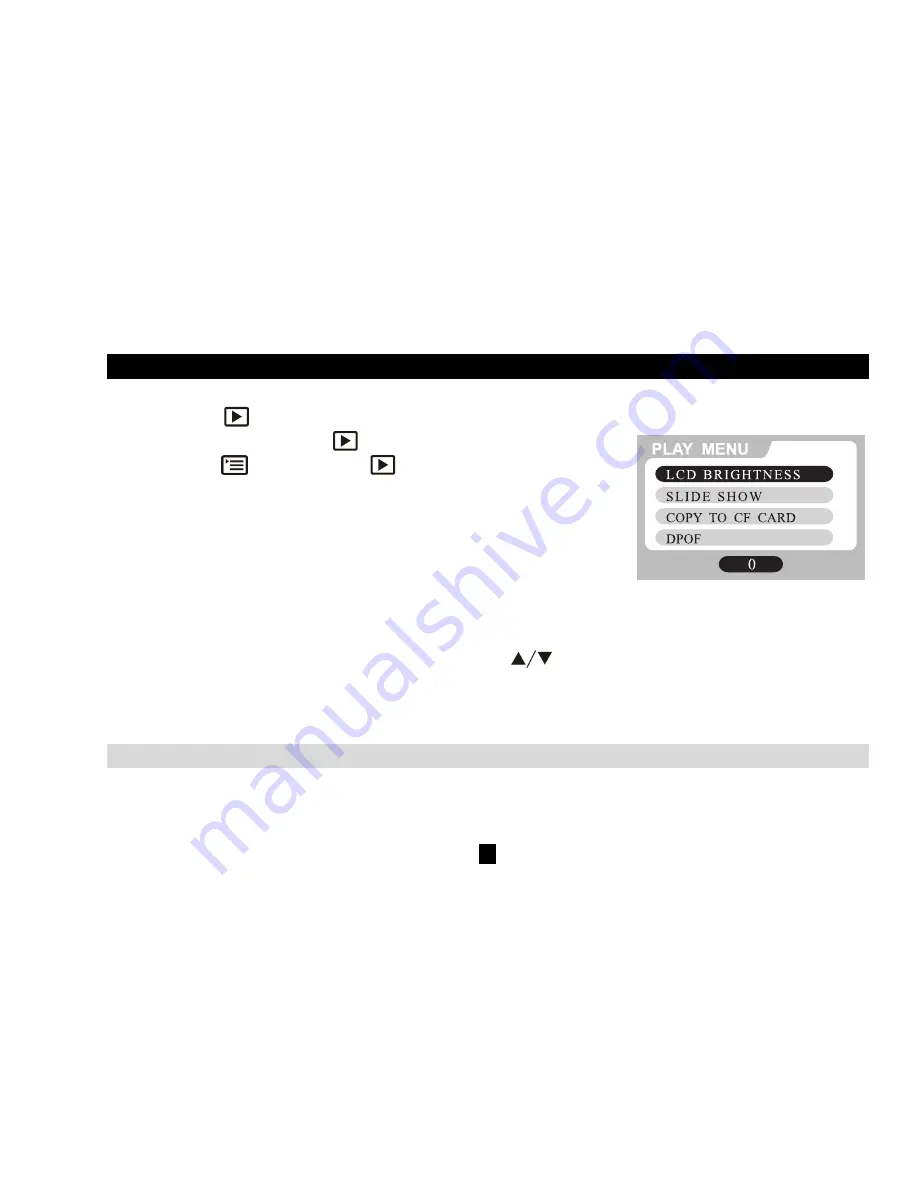
26
Play Mode
In
Play
mode
, users can review the recorded images on the
LCD Monitor
or on a TV.
Set the
Mode Dial
to
Play
for image review. Press the
Menu
button
in
Play
mode
, the
Play
menu appears.
The menu contains the following items:
LCD Brightness
Changes the brightness setting (-5 ~ +5, Interval = 1) of the
LCD Monitor
.
Press the
OK
button to select this item. The cursor skips to the data field as the
OK
button being pressed. Use the
Arrow
buttons(
) to increase/decrease the LCD
brightness. Press the
OK
button again to make the change. The cursor returns to the
Record
menu automatically when the change is made.
Note: The setting is conserved even if the camera power is off.
Summary of Contents for Vivicam 3615
Page 1: ...Vivicam 3615 User Manual English 021009...
Page 14: ...2 Using This Camera in Your Daily Life...
Page 15: ...3 Using This Camera in Your Daily Life...
Page 16: ...4 Getting to Know Your Camera Identifying the Parts Front View...
Page 17: ...5 Rear View...
Page 18: ...6 Terminals...
Page 19: ...7 Mode Dial Status LCD...






























