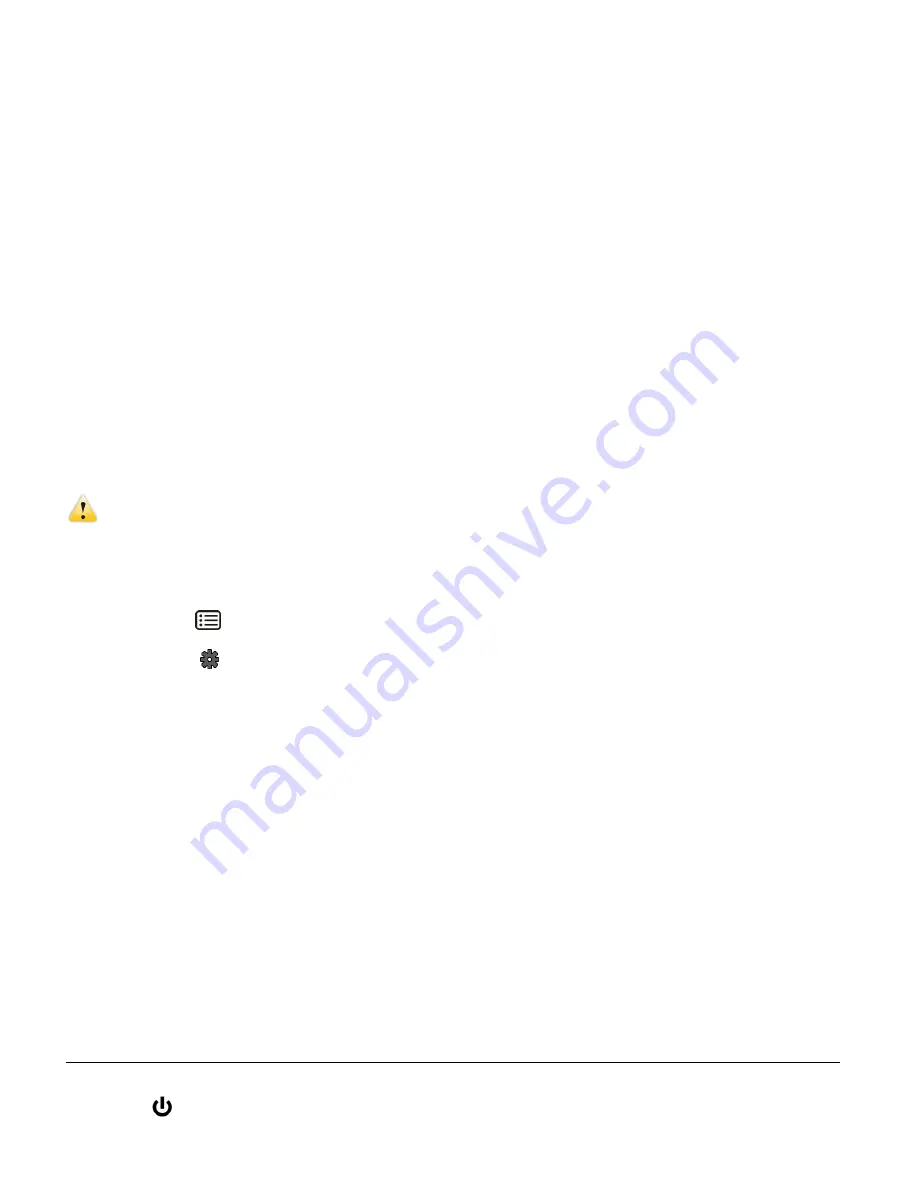
8
To properly insert the Memory Card:
1)
Turn off the camera.
2)
Open the battery/memory card compartment door.
3)
Insert the Micro SD Card into the slot in the direction shown on the camera (see SD icon by
the Micro SD card slot). Refer to images: 1 and 2.
4)
Push the Micro SD Card until you hear a slight clicking sound. This indicates the memory
card has been inserted correctly. Refer to images: 3 and 4.
NOTE
:
There is only one right direction to insert the Micro SD memory card into the slot. Do not force
the card into the memory card slot, since it may damage both the camera and the Micro SD
memory card.
After the camera is powered on, a memory card icon will appear on the LCD display. If you do
not see the SD icon on the display, please check if the card was inserted properly.
IMPORTANT
:
The Micro SD memory card must be formatted before taking photographs.
Formatting the Micro SD Memory Card:
1)
Press the
MENU
button in Photo Capture or Video Capture Mode.
2)
Select the
‘Setup Menu’ options by pressing the
RIGHT (Playback)
button.
3)
Press the
DOWN (W)
button to highlight and select the
‘Format’ and press the
SHUTTER/OK
button to confirm.
4)
To format the Micro SD Memory Card, select ‘Yes’ and press the
SHUTTER/OK
button.
5)
The following options appear:
Yes, No
To format the Micro SD Memory Card, select ‘
Yes
’ and press the
SHUTTER/OK
button.
All data on the memory card will be automatically deleted. Once the SD Memory Card is
formatted
– ‘Completed’ appears briefly on the LCD indicating the format process has finished.
To
exit the menu without formatting the SD Memory Card select ‘
No
’ then press the
SHUTTER
/
OK
button. Alternatively, you can press the
MENU
button to exit.
POWER ON
Press the
POWER
button to turn on the camera.
























