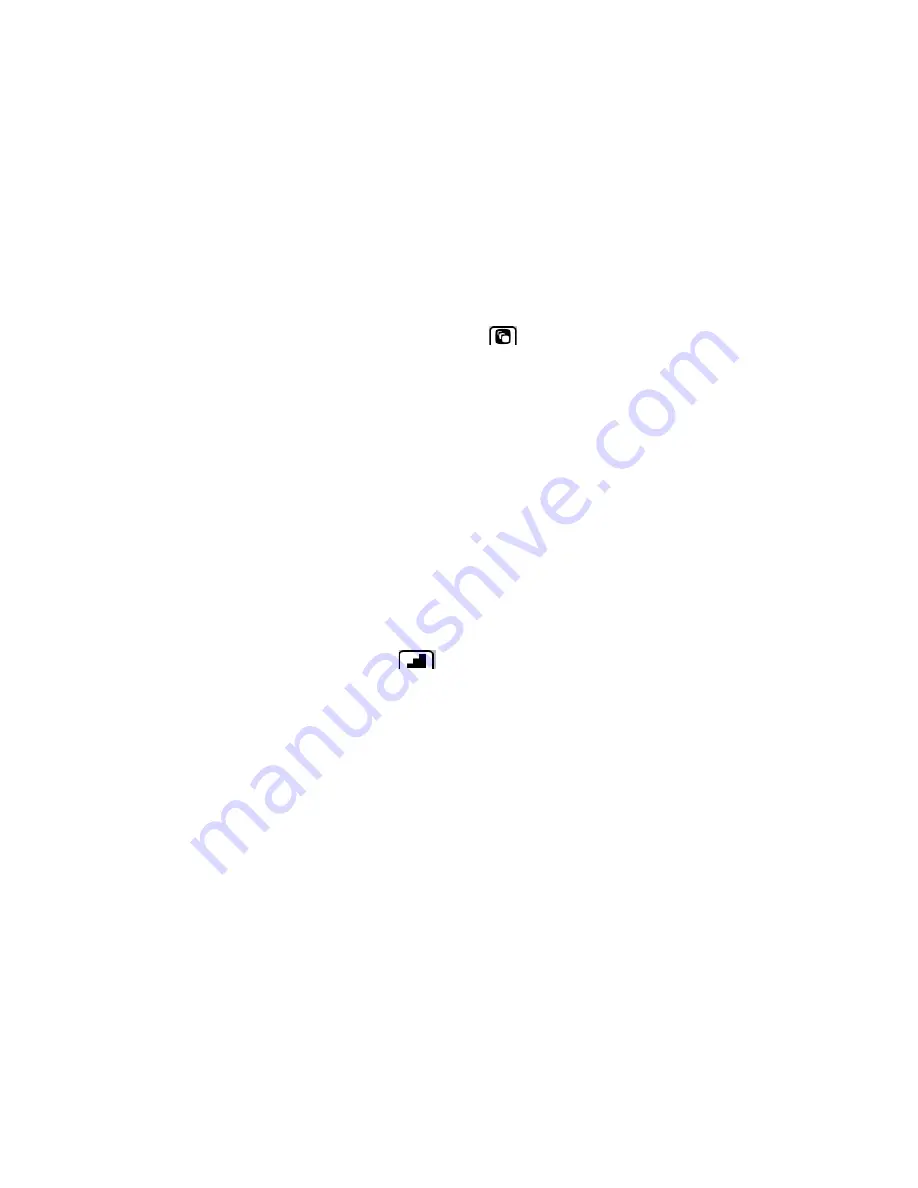
30
1.
Press the SET button.
2.
Press the Left/Right button to select the Scene icon
.
3.
The Scene SET will appears in the center of the LCD.
4.
Press the Up/Down buttons to select the scene you want to use.
5.
Press the SET button to confirm, save your choice and Press MODE button to exit to the video a
standby mode.
6.
The selected icon appears next to the camera icon on the top left of the LCD screen.
Image Size
Your camera supports 2 video resolutions- 640x480 (VGA) pixels, 320x240 (QVGA) pixels.
1.
Press the SET button.
2.
Press the Right/Left button to select the
option for the Size SET to appear.
3.
Press the Up/Down buttons to select an Image Size option from the SET that appears:
VGA 640x480
QVGA 320x240
4.
Press the SET button to confirm, save and Press MODE button to exit to the video standby mode.
5.
The Image Size icon selected will appear at the top of the LCD screen.
Image Quality






























