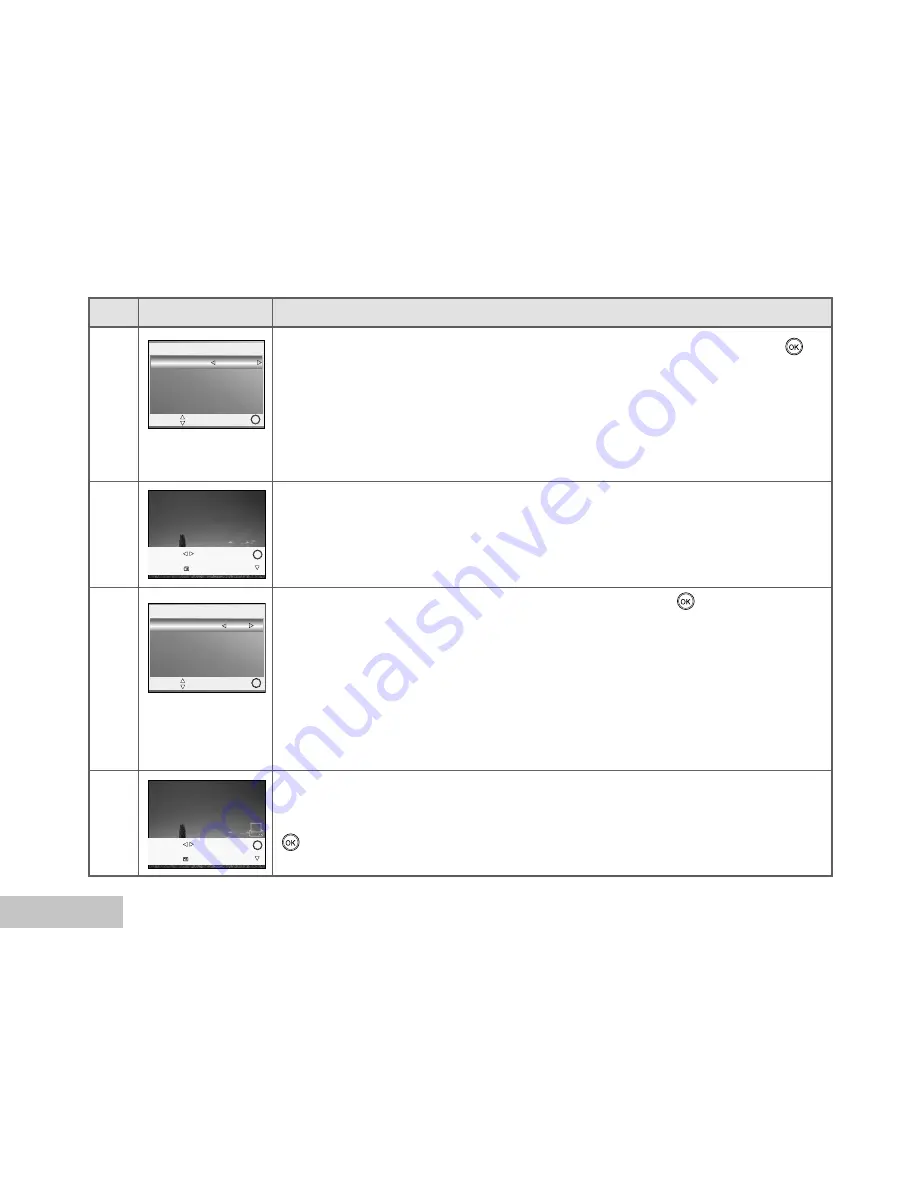
EN-48
Step
Procedure
Figure
3
4
5
Use
W
or
X
to select the image you want to print, then press
T
to go to
more detailed settings.
* The [Print Info] screen is displayed.
Use
S
or
T
to select your preference, then press the
button.
* After the print settings finished, the printer icon will be displayed as
shown in the figure of step 5.
[Quantity] :
Specifies the number of prints. You can select the number
up to 10.
[Date]:
If you select With, images are printed with the date.
[File Name]:
If you select With, images are printed with the file name.
[Cancel]:
To cancel the print settings, use
S
or
T
to select [Cancel].
After step 4 is completed, you can still use
W
or
X
to select other images.
Follow the same instructions and print settings as in step 4, then press the
button to print.
Select :
Cancel :
Print :
OK
Set :
10
Date
Print Info
Select :
Set :
OK
File Name
Cancel
With
With
Quantity
Select :
Cancel :
Print :
OK
Set :
100-0001
Use
S
or
T
to access in the selection of paper setting, then press the
button to confirm.
[Size]:
You may select the desired item depending on the
type of printer being used.
[Borderless]:
You may select the desired item depending on
the type of printer being used.
[Cancel]:
To cancel the setting, use
S
or
T
to select [Cancel].
Standard
Size
Borderless
Standard
Print Paper
Select :
Set :
OK
Cancel
2






























