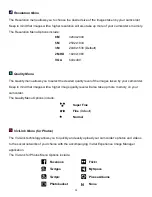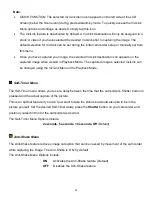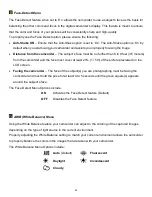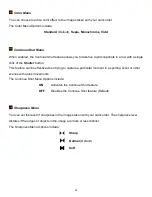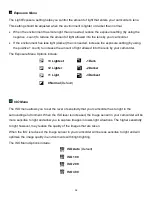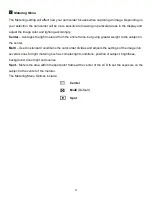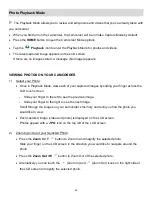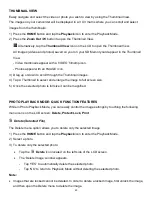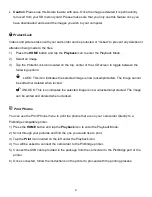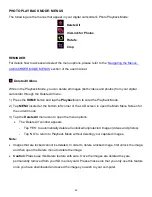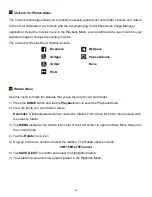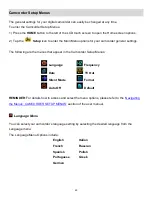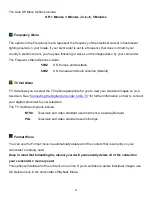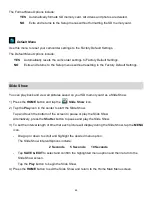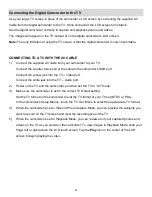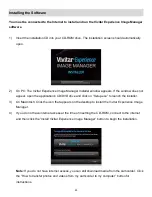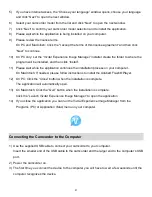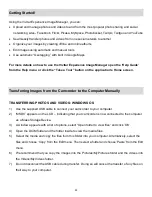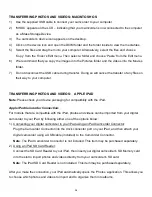46
Date Menu
The Date menu allows you to set your camcorder
’s date and time as desired.
When you capture an image with your camcorder, the image will include a time stamp with the date
and time that the image was taken.
You can also disable the timestamp for future images taken with your camcorder.
The Date/Time Stamp Menu Options include:
ON
The timestamp appears on captured photos. (Default)
OFF
The date stamp does not appear on captured photos.
Set Date
Allows the date and time to be set.
Silent Mode Menu
You have the option of activating the camcorder
’s Silent Mode to disable the sound effects that the
camcorder emits when performing camcorder functions.
The camcorder features that emit sounds include - Power On/
Off, Shutter ‘Click’ and Self-Timer.
The Silent Mode Menu Options include:
ON
The camcorder sound effects are deactivated, except for beeps and Shutter
‘Click’ heard during the Self-Timer countdown and photo capture.
Note
: The Silent Mode On feature does not affect the sound of your videos
while recording.
OFF
The camcorder sound effects are activated and can be heard. (Default)
The sounds include: Power On, Power Off, Home button, Photo Capture Mode
Shutter ‘Click’ and Zoom In/Out buttons
Auto Off Menu
You can use the Auto Off feature in order to conserve you camcorder
’s battery life. The designated
time represents when your digital camcorder will automatically power off.
When the camcorder sits idle for the designated period of time, the camcorder will shut off completely
and will need to be turned on again with the power button before the next use.