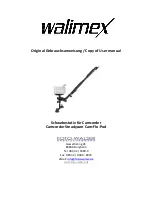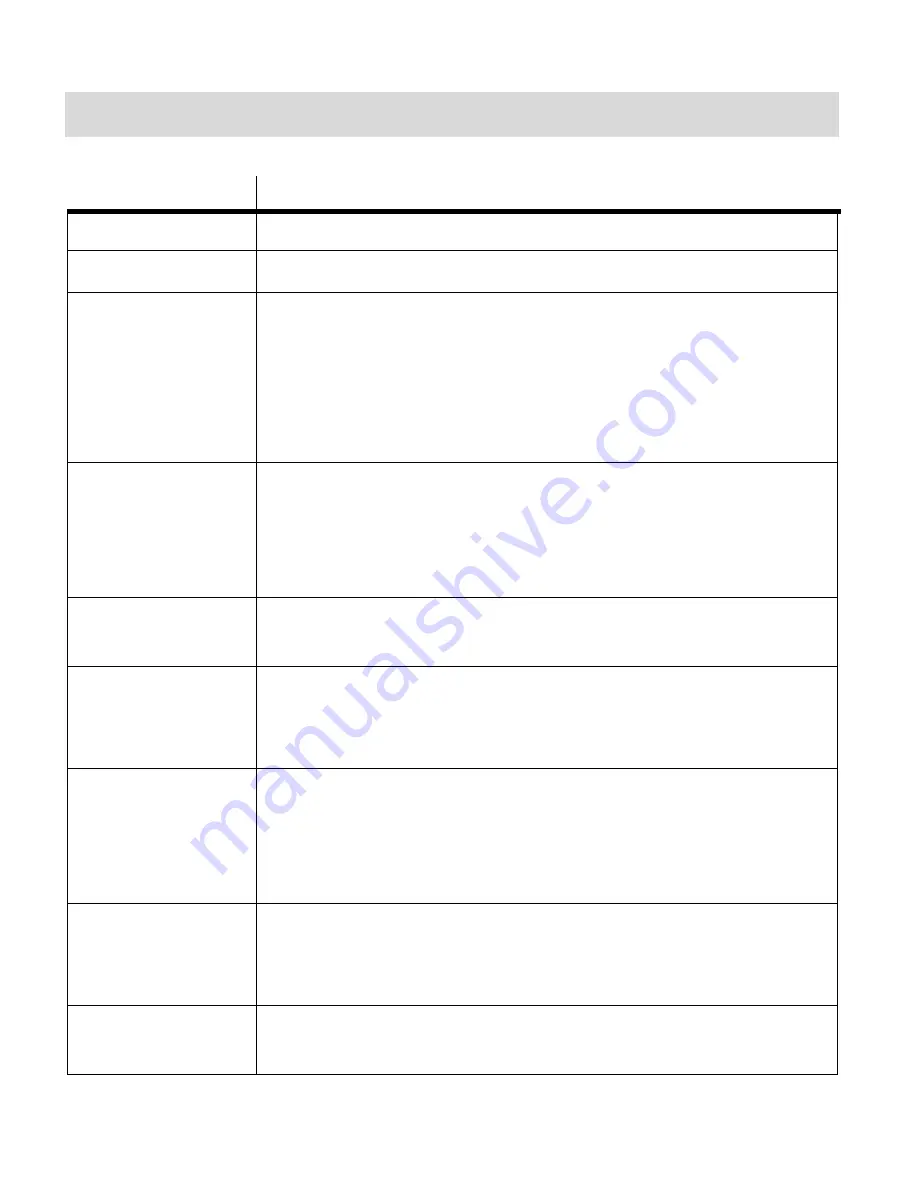
10
Using the Camera Buttons
Button
Function
Power
Powers on/off the camera
MODE
Switches between Video, Camera and Playback modes
Shutter/OK
Captures a Video: Starts or stops to record video clips.
Captures a Photo
Plays/Stops videos in Playback mode
Confirms your selected setting
Opens selected image from Thumnail display
Right
Selects Language in the Video or Photo Capture modes
Scrolls through the images in Playback mode
Navigates through your thumbnail images in Playback mode
Exits the Delete options in Playback mode.
Left
Scrolls through the images in Playback mode
Navigates through your thumbnail images in Playback mode
Up
Zooms in while in the Photo Capture, Video Capture and Playback
modes
Navigates through your thumbnail images in Playback mode
Down
Zooms out while in the Photo Capture mode, Video Capture and
Playback modes
Opens the Thumbnail display in Playback mode
Navigates through your thumbnail images in Playback mode
Delete
Selects Language: when holding down Delete button for 2 seconds in
Video or Photo Capture modes
Deletes selected images in Playback mode
H/L
Change Resolution button: changes the camera resolution in the Video
and Photo Capture modes