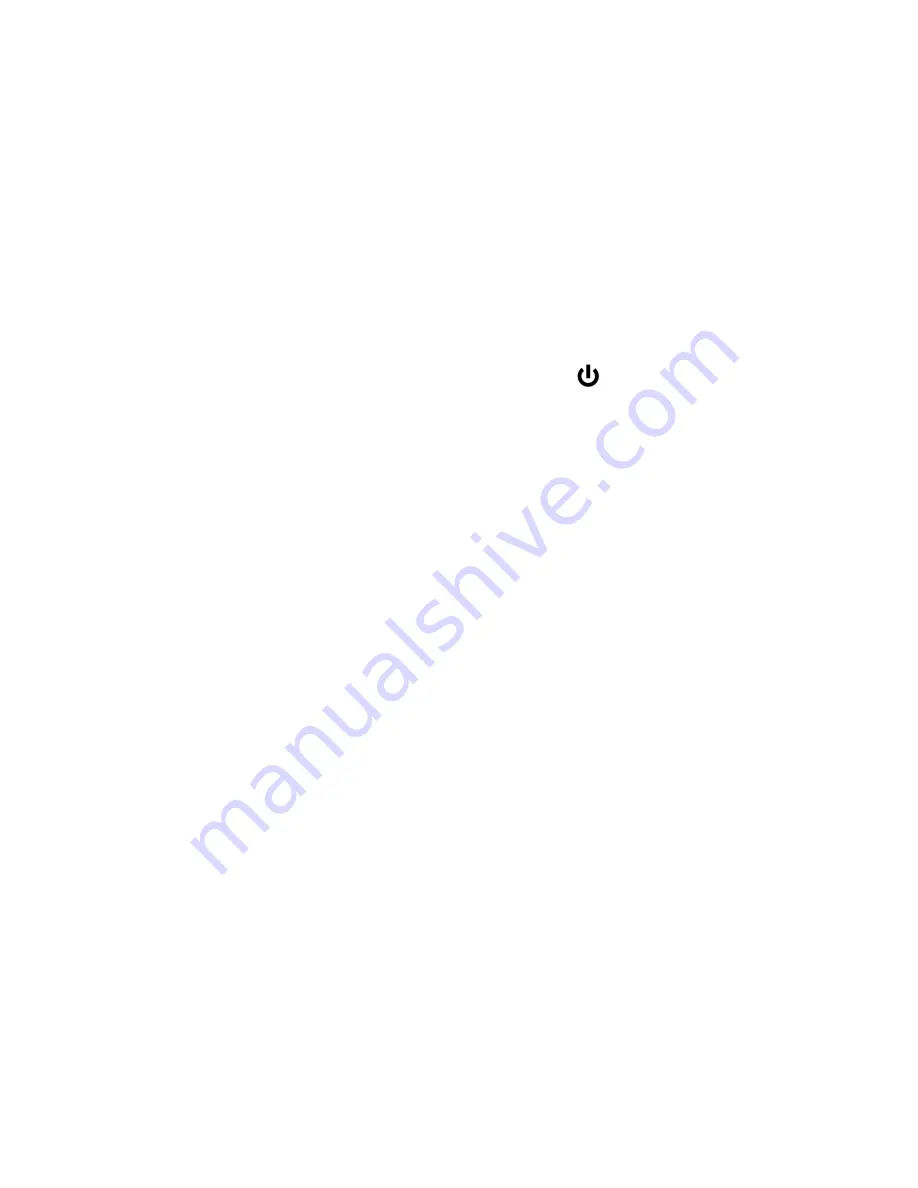
5
Initial Startup: Powering the Digital video recorder ON
1. Make sure the batteries have been inserted properly into your digital video recorder.
Use 3 x AAA (1.5v) batteries. Alkaline batteries recommended for use.
2. Make sure an SD card has been properly inserted into your digital video recorder (inserted
until a click sound is heard).
Note:
After the digital video recorder is powered on, an SD icon will appear on the LCD
display. If you do not see the SD icon on the display, please check if the card was
inserted properly.
3. Flip open the LCD screen and press the
POWER
button
, located on the inside wall, to
turn on the digital video recorder.





















