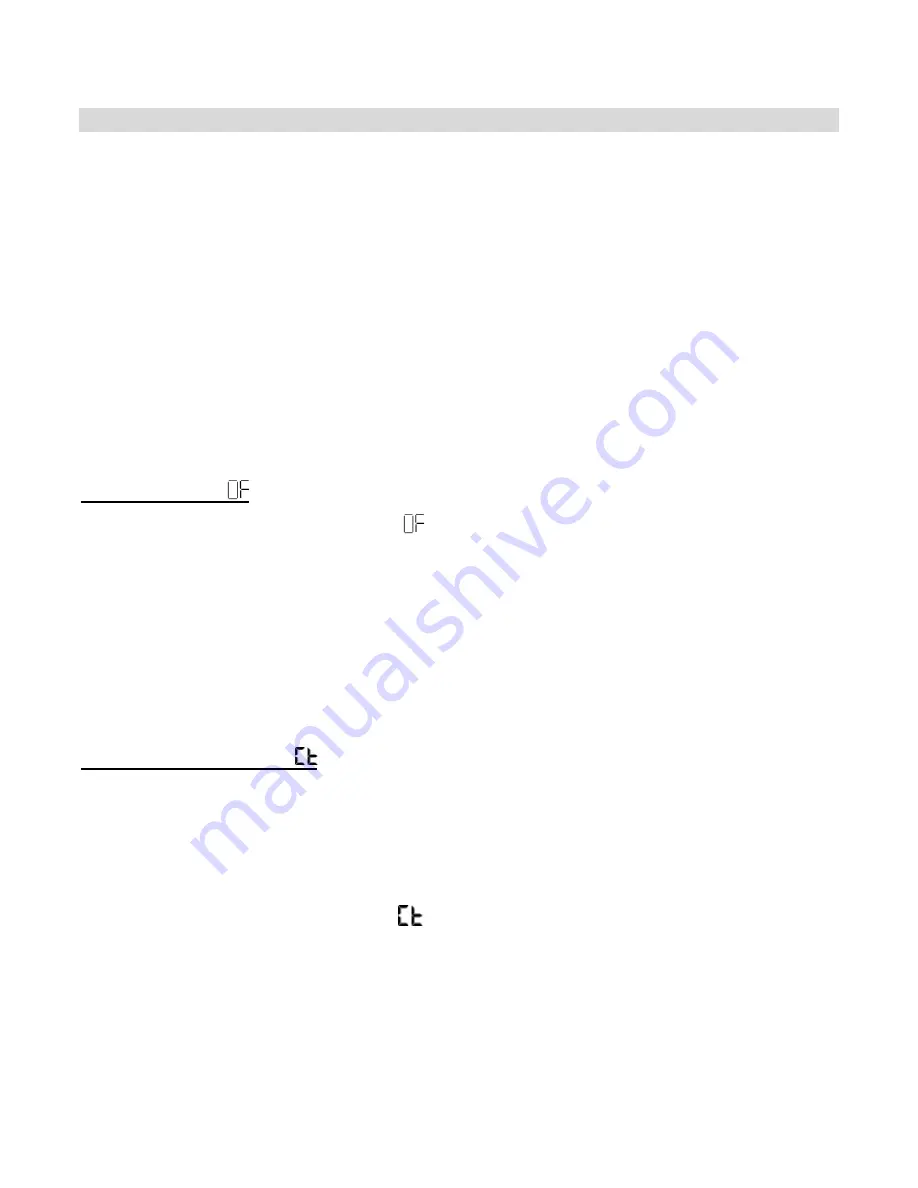
- 10 -
The Camera Modes
Navigating the Camera Modes
To enter the different camera modes, continue to press the
MODE
button until you have
selected the mode of your choice. Once you have selected the mode, press the
Shutter
button
to confirm your choice.
Powering On Your Camera
To power on your camera, press the
MODE
button.
Powering Off Your Camera
To power off your camera:
Power Off Mode
1. Press the
MODE
button until the
icon appears on the LCD screen.
2. Press the
Shutter
button and the camera will switch off.
Note: Energy save mode
In order to conserve battery power, if the camera is not used within 30 seconds, the
camera will automatically switch off.
Continuous Shoot Mode
When enabled, the Continuous Shoot mode allows you to take continuous rapid snapshots
with a single click of the Shutter button.
This feature can be effective when trying to capture a particular moment in a sporting event or
other scenes with quick movements.
1. Press the
MODE
button until the
icon appears on the LCD screen.
3. Press and hold down the
Shutter
button for the camera to continuously capture photos.
4. The camera will beep for each image being captured and the countdown digits will
appear while the images are being taken.









































