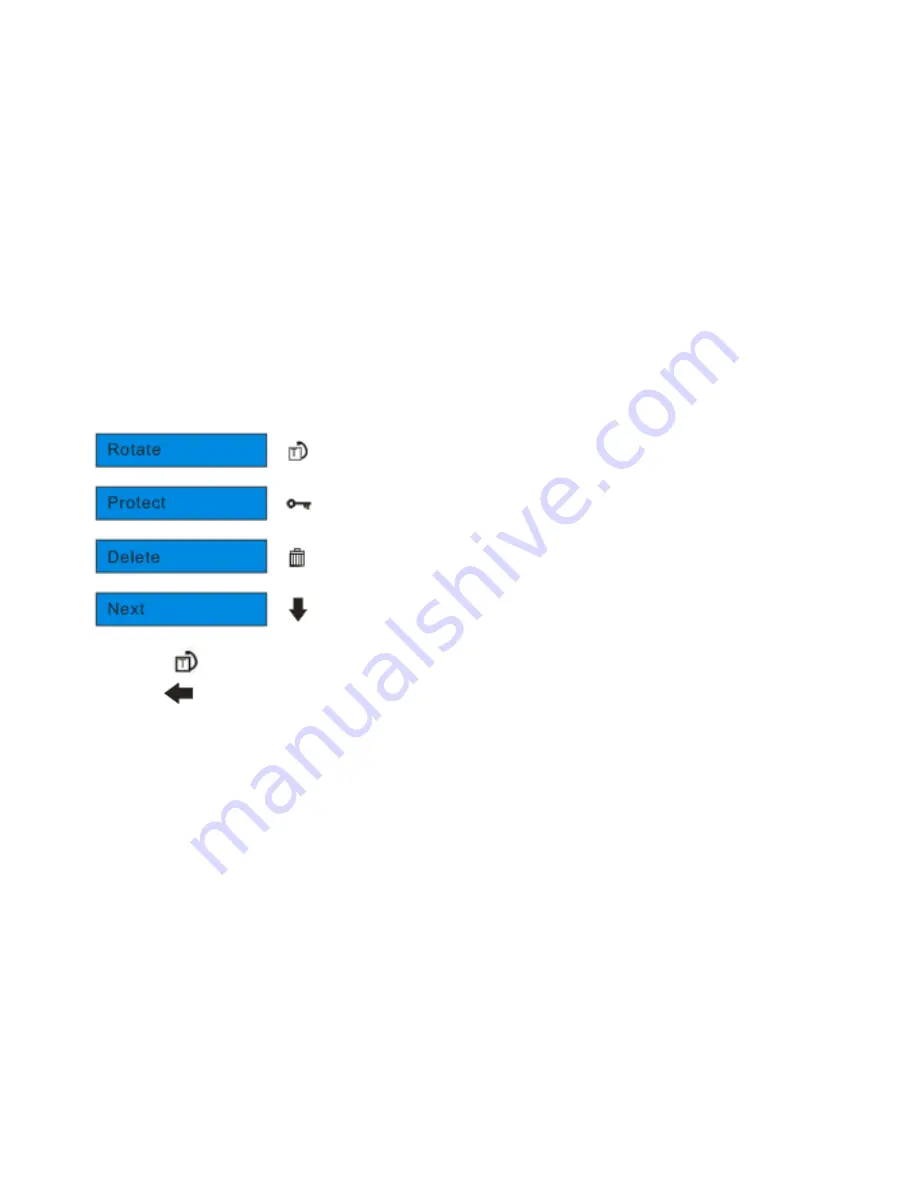
29
Operation for still photos
Select the still photo you want to delete, rotate, protect, crop or print.
Rotate
1.
Press the Menu/OK button.
2.
Touch the
icon function area to enter the Rotate menu.
3.
Touch the
icon function area to select one of 90/180/270 degrees.
4.
Press Menu/OK button to confirm.
“Rotate & Saving” will appear on the screen.
5.
The photo will now be rotated.
Note:
1.
You cannot rotate a protected file when
“This File is Write-Protected” appears on the screen.
2.
“No card inserted” will appear on the screen if no SD card is insert. Please insert an SD memory card to
use this function.






























