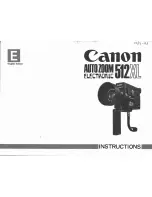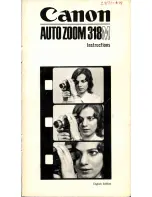55
Slide Show Menu
The Slide Show menu allows you to set the interval length of time for each picture to display on the LCD during the Slide Show.
1)
Press the
MENU
button to open the menus for the current mode.
2)
Press the
LEFT
or
RIGHT
direction control buttons to scroll and select the Slide Show menu.
3)
Press the
UP
or
DOWN
direction control buttons to scroll through the menu options.
Select the 3, 5, or 10 second interval option, then press
OK
to confirm.
To begin the Slide Show:
Select „Play‟ and press the
OK
button.
Press the
LEFT
button to pause the Slide Show. Press the
LEFT
button again to continue the Slide Show.
Press the
OK
button to exit the Slide Show.
4)
Press the
LEFT
or
RIGHT
button to select the next menu item, if you wish to view other menus without viewing the
Slide Show.
5)
Press the
MENU
button to exit the menu and return to your previous mode.
ViviLink Menu
The ViviLink technology allows you to quickly and easily upload your camera‟s photos and videos to the social networks of your
choice with the accompanying Vivitar Experience Image Manager application.
1)
Press the
MENU
button to open the menus for the current mode.
2)
Press the
LEFT
or
RIGHT
direction control buttons to scroll and select the ViviLink menu.
3)
Press the
UP
or
DOWN
direction control buttons to scroll through the menu options.
4)
Press the
OK
button to select the desired option.
5)
A
selected option icon will appear on the selected item.
6)
Press the
MENU
button to exit the menu and return to your previous mode.
Summary of Contents for 38056
Page 4: ...4 Parts of the Camcorder...