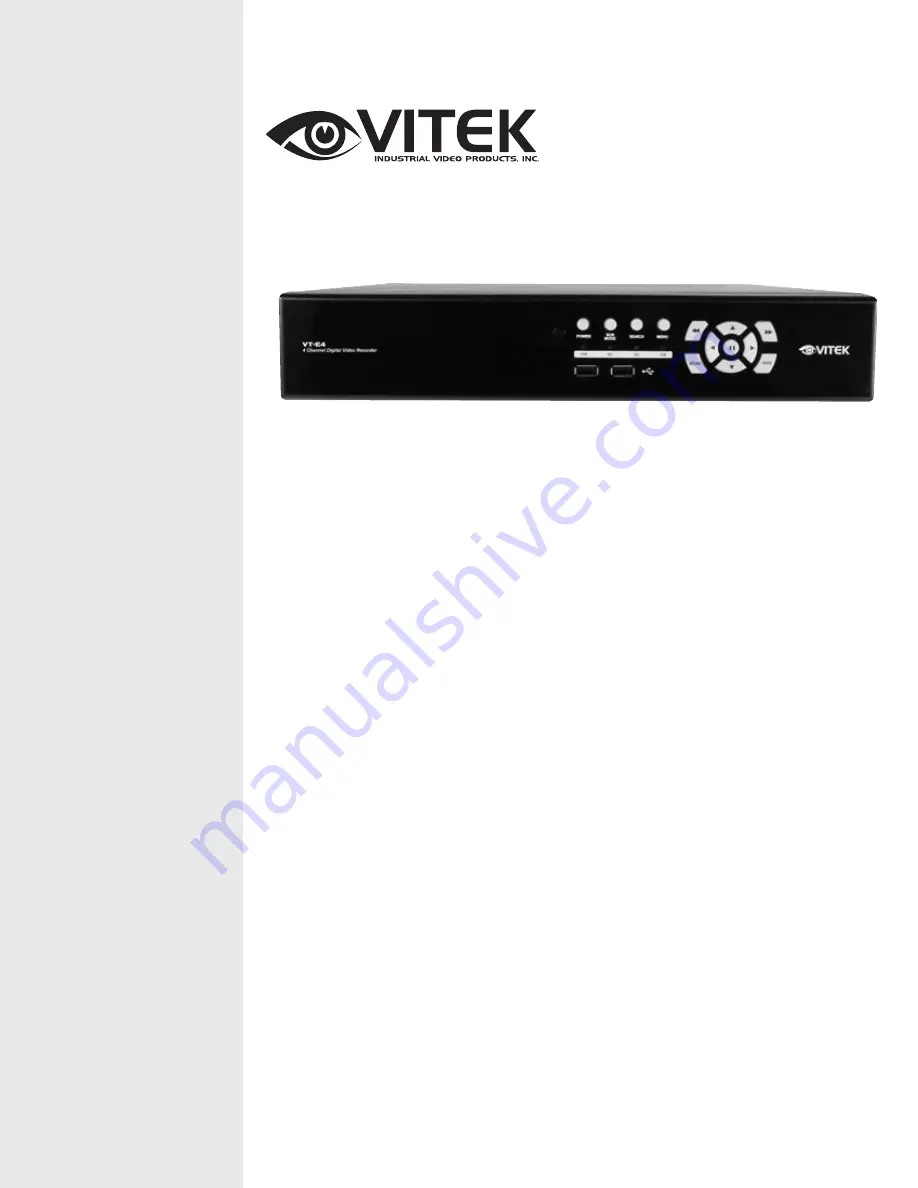
B
BL
LA
AC
CK
K
Y
YE
EL
LL
LO
OW
W
M
MA
AG
GE
EN
NT
TA
A
C
CY
YA
AN
N
VITEK
VT-E Series
4, 8, and 16 Channel Digital
Video Recorders
• 4, 8, or 16 Video Inputs
• Remote Viewing over the Internet or LAN
• Supports both Dynamic and Static IP Addresses
• Up to 120 IPS Recording
• MPEG-4 Compression
• 4 Audio Inputs / 1 Audio Output
• 4, 8, or 16 Channel Alarm Inputs
• Control locally via Front Panel, USB Mouse or with the Included IR Remote Control
• PTZ Control over RS-485
• Built-In Bandwidth Throttling
















