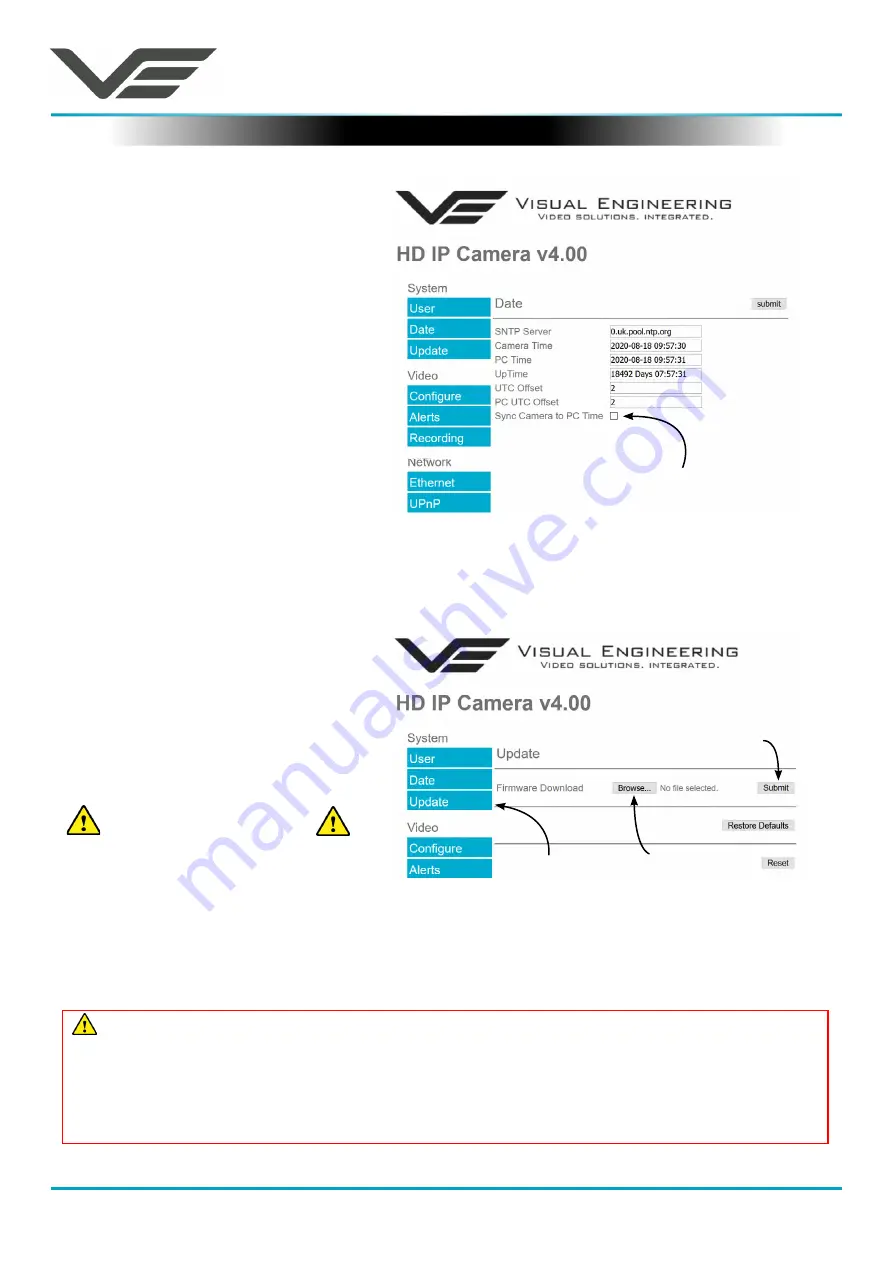
BWC
September 2020
Visual Engineering
Video solutions. Integrated
visualengineering.co.uk
Page 7
Date Menu
Update Menu
It is possible to update the
firmware of the camera. There are
three steps to updating the camera
firmware, as shown on the right.
Only update the camera
with files that have
been approved by Visual
Engineering.
Use of other files will render
the camera inoperable.
Tick this box and press
submit
to sync the camera
to the PC time
The date menu page allows the user
to synchronise the camera time to
a SNTP server. In this instance it is
necessary to have the PC connected
to a network.
If a network connection is not
available it is possible to synchronise
the camera to the PC time by ticking
the “Sync Camera to PC Time” check
box and pressing the
submit
button.
The “UTC Offset” can be altered to
align the camera time with the local
time zone. To align the camera to the
actual PC time the “UTC Offset” should
be made same as the value displayed
in the “PC UTC Offset” field.
3. Submit
the file
1. Select the
Update tab
2. Browse to
the file
Following a
Submit
the camera will update the firmware and display the following text:
Programming in Progress...Do not remove power
Wait until the web page clears this text before trying to move away from the current web page or
powering off the camera. Updates typically take approx 3 minutes to complete.
Important: To fully ensure the upgrade has finished it is advised to refresh the web page
and check the banner displays
“
HD IP Camera v4.00
”
or the camera starts to once again stream
video before switching off the power
.
It is advised that following a firmware update that the
Restore Defaults
button is pressed, this
will revert the camera back to a default start state. The IP address of the camera will
revert
to its
default IP address
of
192.168.1.195
following a power cycle.
Pressing the
Reset
button will completely re-start the camera.






















