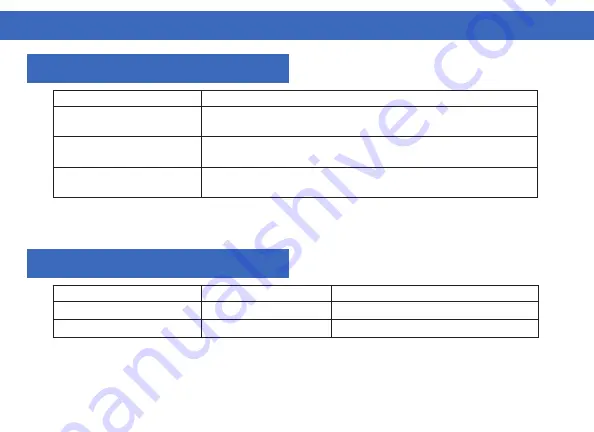
12
Display Connection
HDMI
Host System DP 1.2
3840 x 2160 @ 30Hz / 2560 x 1440 @ 60Hz / 1920 x 1080 @ 60Hz
Host System DP 1.4
3840 x 2160 @ 60Hz / 2560 x 1440 @ 60Hz / 1920 x 1080 @ 60Hz
macOS (Intel, M1, M2)
3840 x 2160 @ 60Hz / 2560 x 1440 @ 60Hz / 1920 x 1080 @ 60Hz
SUPPORTED RESOLUTIONS
Display 1 - DP Alt Mode
Display Connection
Display 1 - DP or HDMI
Display 2 - DP or HDMI
Windows System
3840 x 2160 @ 60Hz
3840 x 2160 @ 60Hz
macOS (Intel, M1, M2)
3840 x 2160 @ 60Hz
3840 x 2160 @ 60Hz
Note:
For each DisplayLink stream, you cannot use the DisplayPort and HDMI ports simultaneously. Use only
one video port per DisplayLink stream.
Note:
Display 1 is supported via USB-C DP Alt Mode and will only output video when connected to a host
system with this feature.
Display 2 / Display 3 - DisplayLink














































