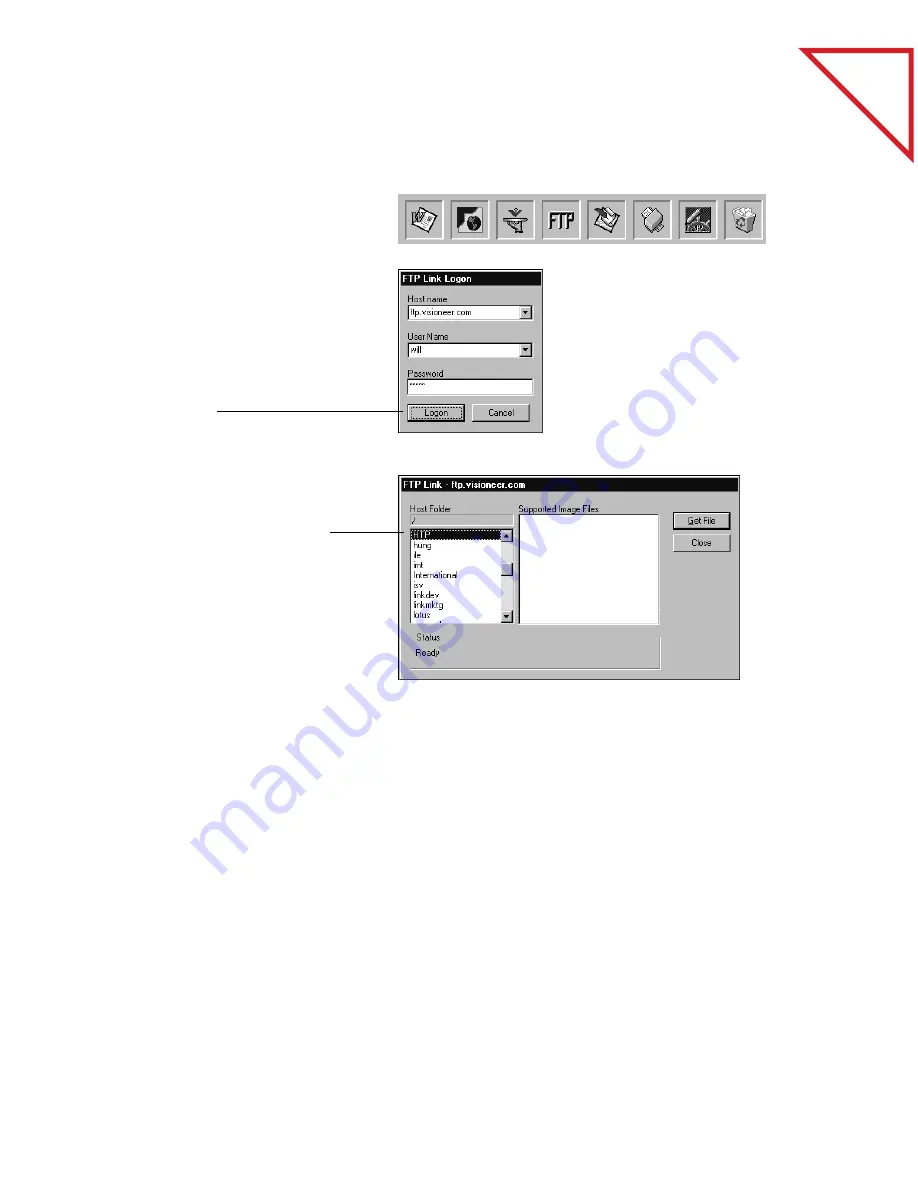
Table
of Contents
S
ENDING
AND
G
ETTING
F
ILES
FROM
AN
FTP S
ITE
15
To get a file from an FTP site:
1.
Click the right mouse button
on the FTP link on the Link
Bar, and then choose Get File.
The FTP Link Logon dialog
box appears. If you have
previously logged on to the
FTP site, the dialog box
displays the host name, user
name, and password
information.
2.
Click Logon.
The FTP Link get file dialog
box appears and displays the
directory information from
the FTP site.
3.
Double-click the folder that has
the file you want to get.
The Supported Image Files list
box displays all files in the
current folder that PaperPort
supports.
4.
Select the file and click
Get File.
PaperPort retrieves the file and
displays it on the PaperPort
Desktop.
















