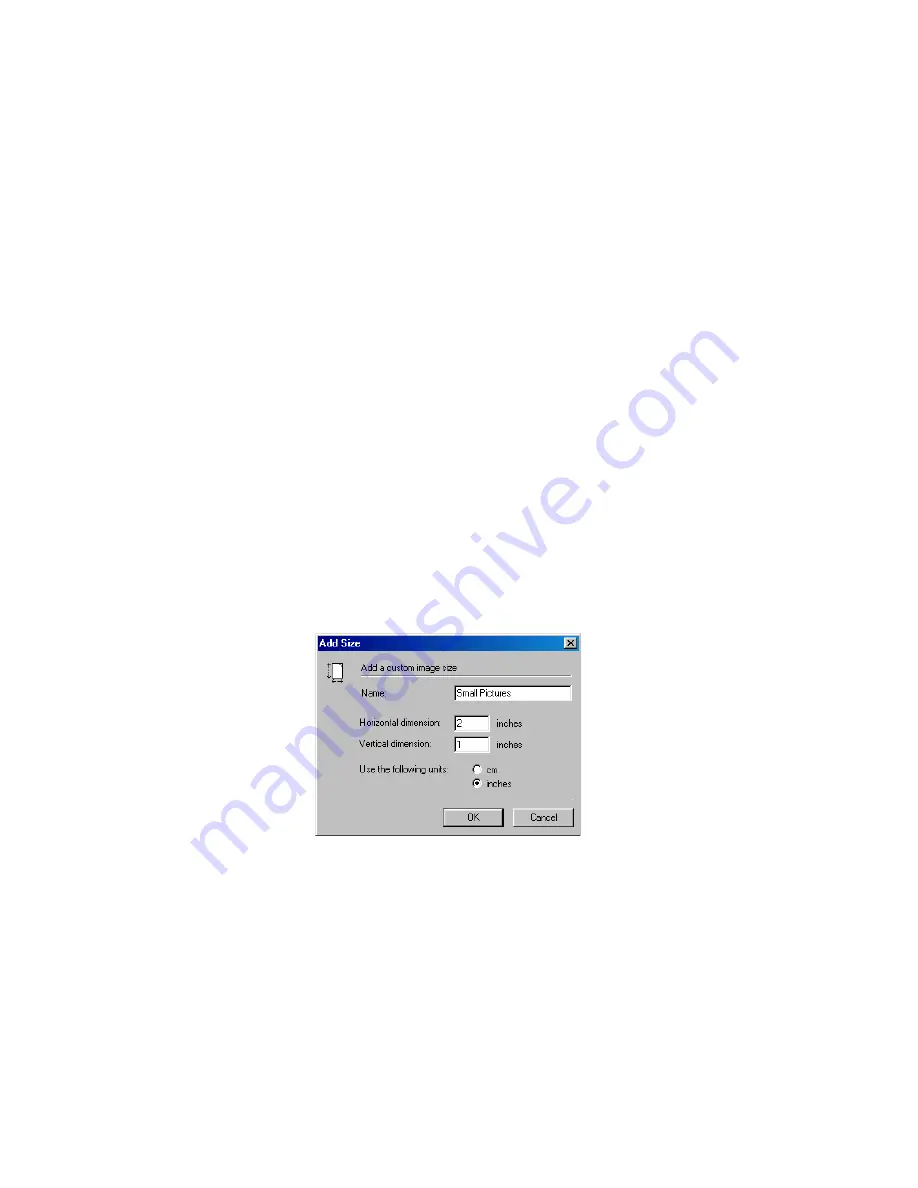
52
V
ISIONEER
O
NE
T
OUCH
9320 USB S
CANNER
I
NSTALLATION
G
UIDE
6. To maintain the selected area’s length-to-width relationship (known
as the aspect ratio), click
Maintain Aspect
.
Note that as you rotate the area or maintain its aspect ratio, the
width and height measurements change to reflect the new
orientation of the image.
7. When the settings are what you want, click
Scan
.
8. If you want to remove the selected area and start over, click
Remove
on the Scan Info box.
S
AVING
A
C
USTOM
S
IZE
If you have several items of the same size, such as a group of small
photographs, you can create a custom size and reuse it whenever
scanning those items.
To save a custom size setting:
1. Click
Add
under the list of sizes.
The Add Size dialog box opens.
2. Type a name and dimensions for the size.
3. Click
OK
.
The new custom size is now listed in the box at the top of the
panel. Select it in the list to automatically reuse the custom size.



























