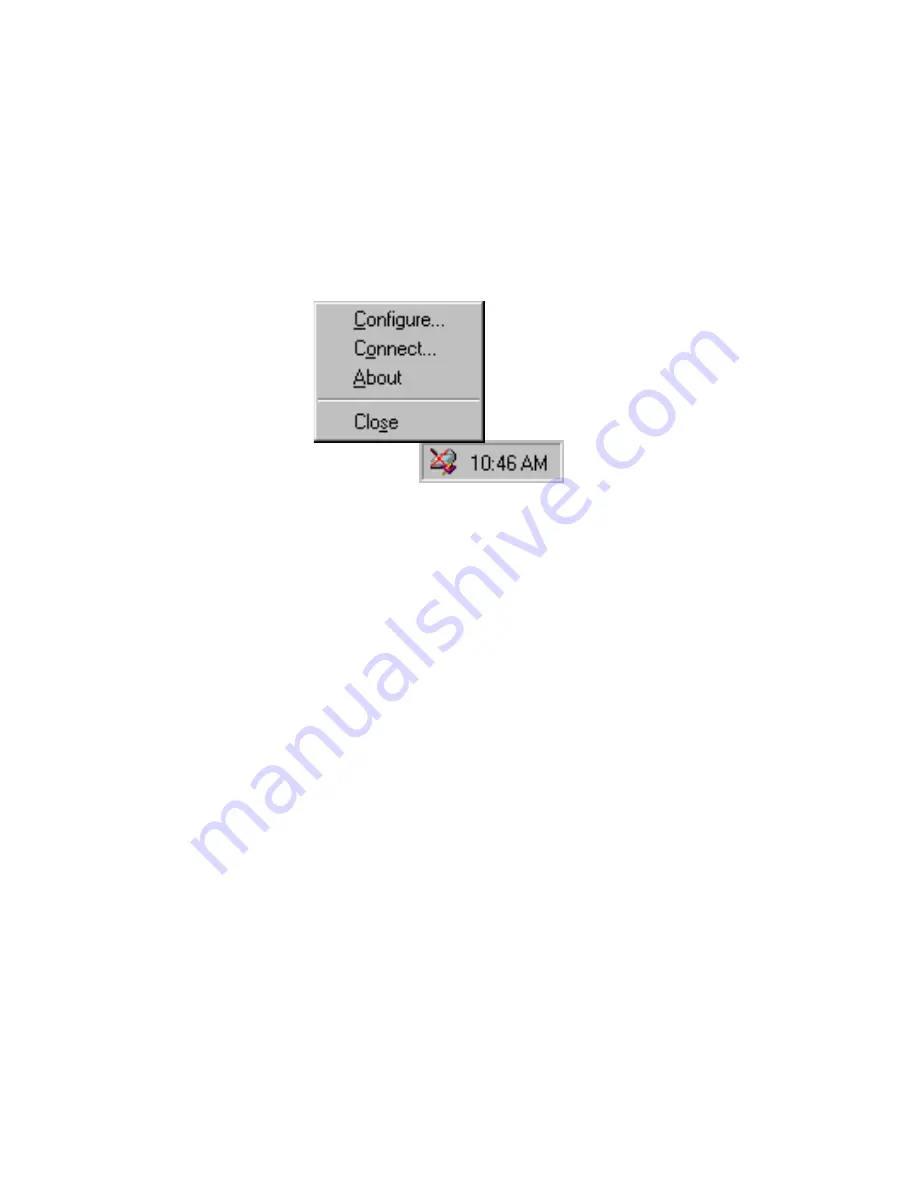
10
V
ISIONEER
O
NE
T
OUCH
6600 S
CANNER
I
NSTALLATION
AND
U
SER
G
UIDE
To connect the scanner:
1. After checking for the above problems, if the scanner does not start
automatically, right-click the scanner icon with the red X over it.
The shortcut menu appears.
2. Select
Connect
from the shortcut menu.
The software finds the scanner and makes the connection. The
scanner icon will no longer have a red X through it, and you’re
ready to begin scanning.
If you try all the troubleshooting procedures described above and in the
Readme file, and the scanner icon still has a red X through it, you may
have a malfunctioning scanner. Please see “Visioneer OneTouch 6600
Specifications” on page 48. Also visit our web site at www.visioneer.com
for additional technical information.





























