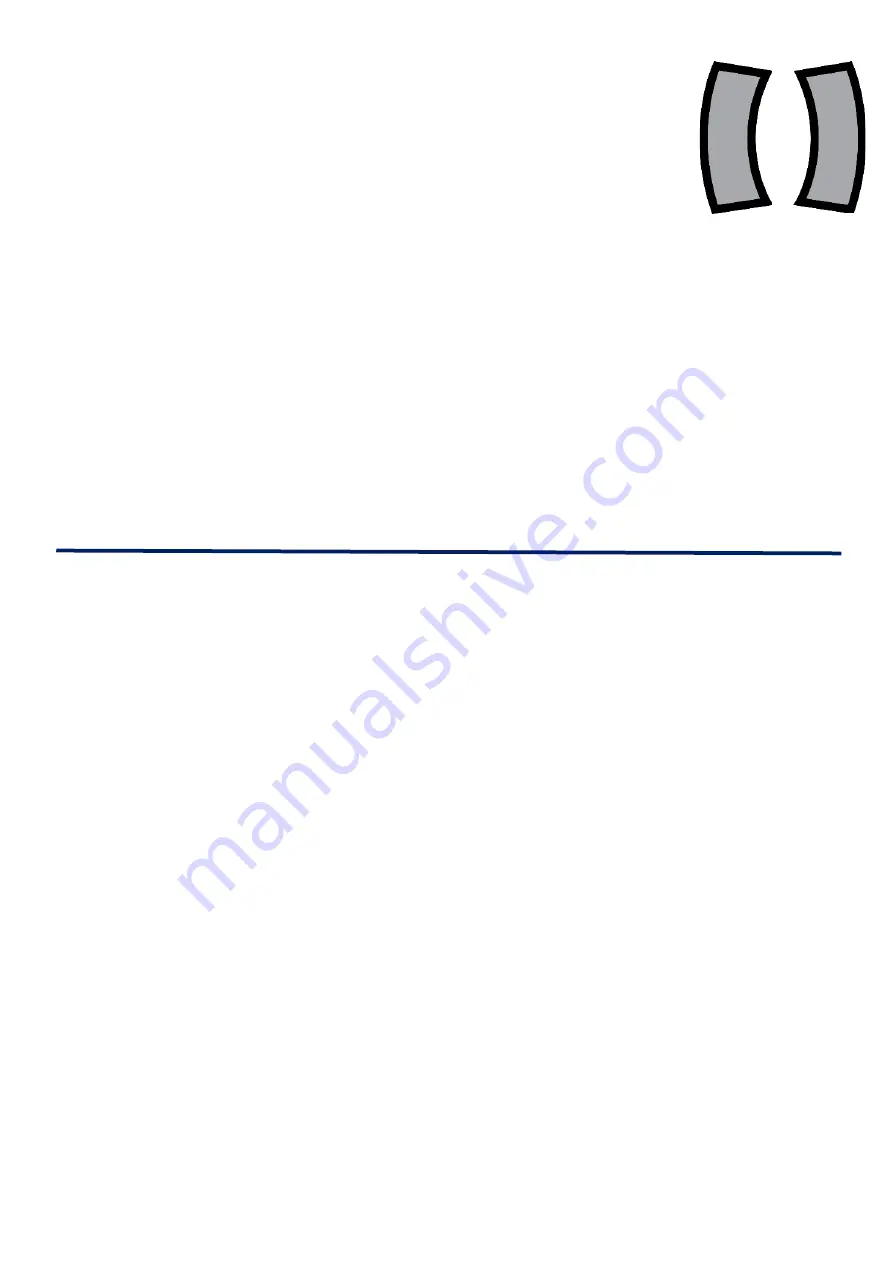
18
Next & Previous paragraph & page buttons
These are the two taller outermost grey crescent shaped
buttons located either side of the Next and Previous
sentence buttons. They have double right and left arrows
embossed on them.
Next & Previous paragraph: Quick press
To navigate forwards and backward a paragraph, press the taller right or
left crescent buttons.
Next & Previous page: Press and hold
To navigate forwards and backwards a page, press and hold the taller right
or left crescent buttons. Pressing for longer navigates more quickly.
Releasing navigates to that page. During page navigation, you can also
release the button and quick press it to navigate a page with every press.
















































