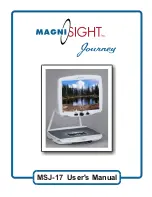Summary of Contents for CLOVER 6
Page 1: ...CLOVER 6 Handheld Video Magnifier User Guide ...
Page 2: ...Rev A 2 Contents Precaution 1 Quick Start 4 Overview 4 ...
Page 4: ...Magnification 27 Brightness 28 Color Mode 29 Lighting 31 Freeze 32 Image Storage 33 ...
Page 14: ...7 Compositions ...
Page 15: ...8 1 LCD screen 2 Freeze 3 Zoom In 4 Zoom Out 5 Enhanced Color ...
Page 16: ...9 6 Near View Camera 7 Distance View Camera 8 LED Lights 9 Handle ...
Page 17: ...10 10 Power Button 11 Charging Port ...
Page 18: ...11 12 Micro SD Card Slot 13 USB Port 14 HDMI Output ...
Page 19: ...12 PU SH U U U U U U U U U U User Manual Power Adapter Cleaning Cloth ...
Page 21: ...14 ...
Page 24: ...17 ...
Page 25: ...18 Stand Unfold the stand as the following figure shows ...
Page 27: ...20 ...
Page 33: ...26 Auto Focus LED Light Vibration Power saving Line Mask Gallery ...
Page 57: ...50 ...
Page 62: ...55 Troubleshooting The unit does not turn on Connect to the power adapter Charge the battery ...
Page 66: ...59 Specifications Display 5 5 inch IPS touch screen anti glare Screen Resolution 1920 1080 ...
Page 69: ...62 Charges in approximately 2 5 hours Power Adapter Input 110 240V Output 5V 3A ...