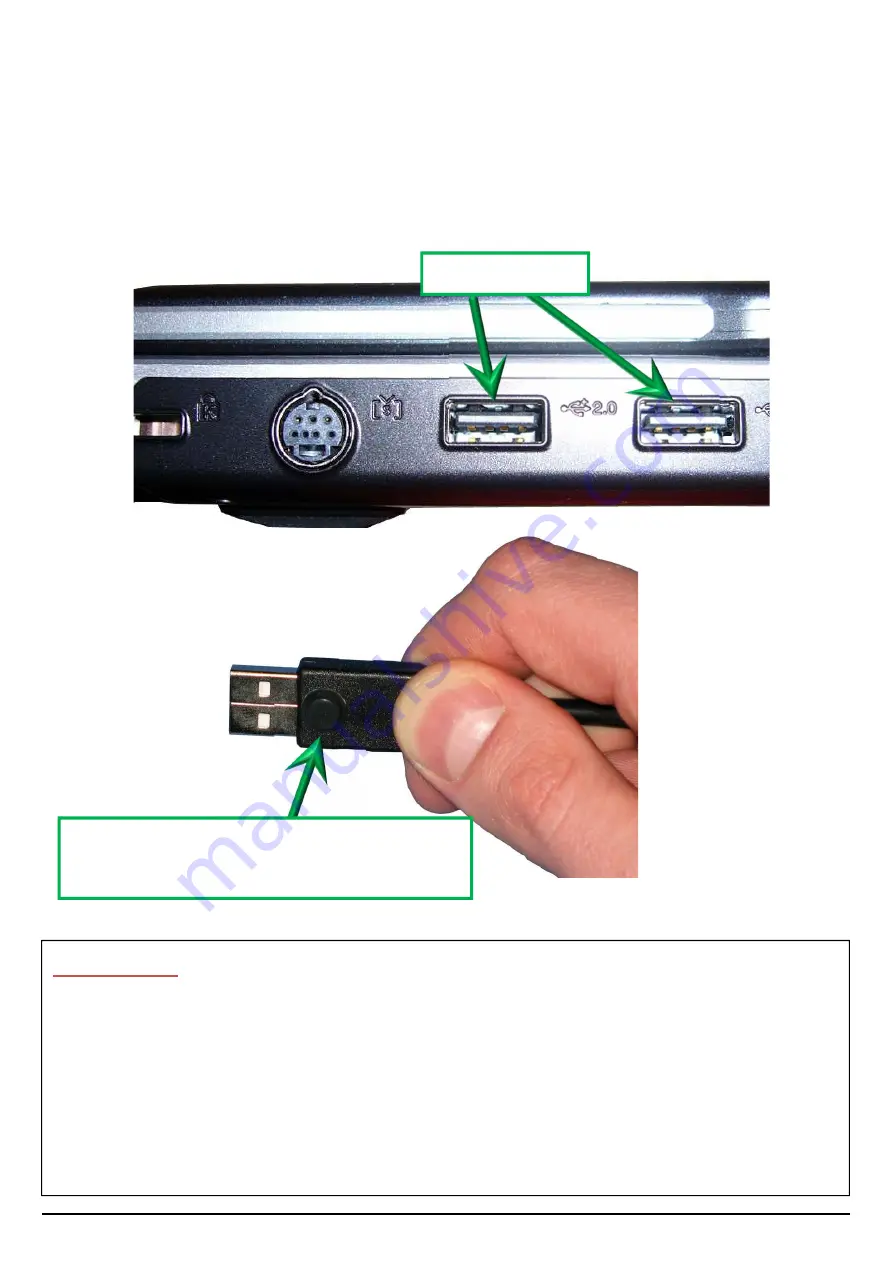
Page 10
Plugging In
With Scholar HD unfolded, you can plug Scholar HD in to your PC or laptop. One
USB 2.0 port is required. Below is a picture of typical USB ports found on a laptop
computer:
Bump-on attached to bottom side of
USB connector (for most computers)
USB Ports
I
MPORTANT
:
Some computers have their USB ports fitted the other way up!
USB connectors will only plug into USB sockets one way round. They do not
require much force, so take great care when inserting them into a socket.
Forcing a USB connector into its socket the wrong way round will break the
socket and or the connector. This is not covered by warranty.






































