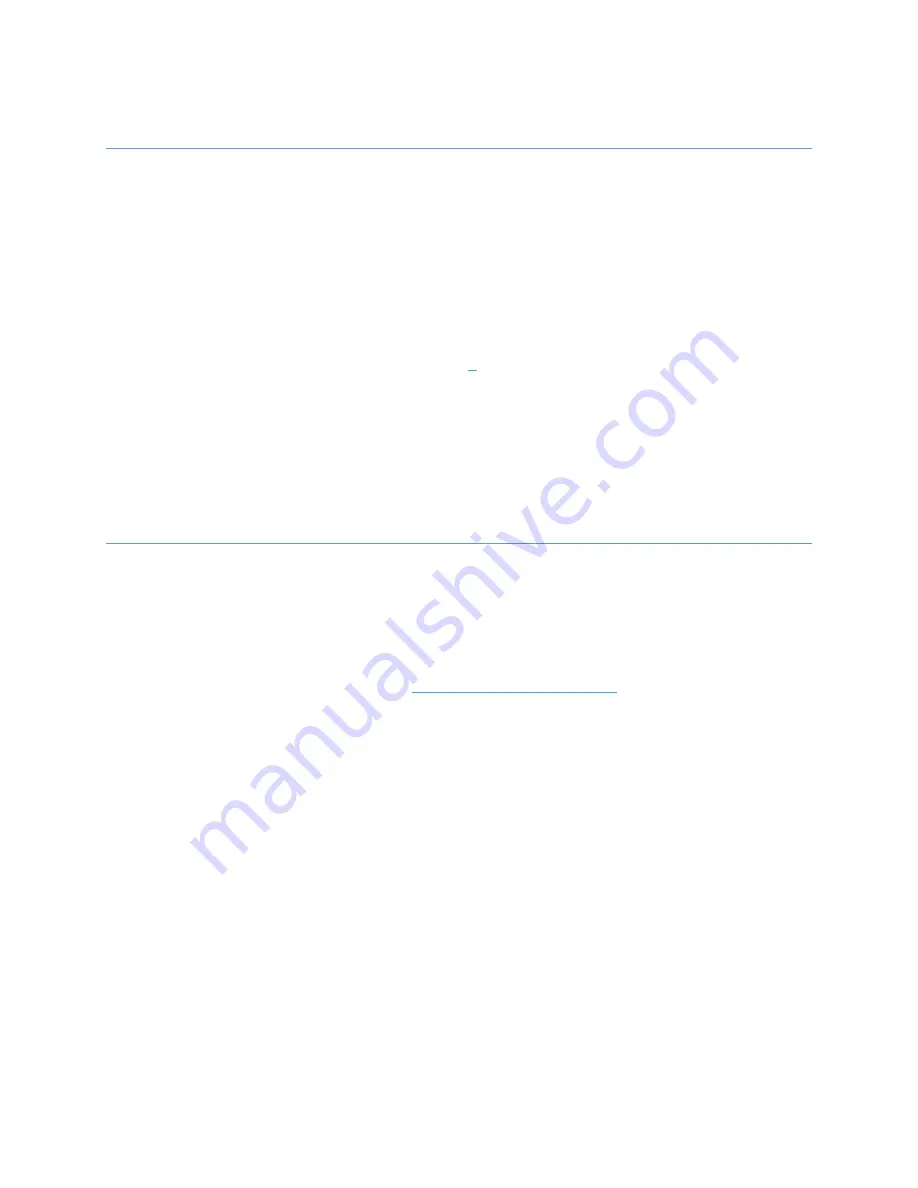
Visel, 2000 QS-Retailbox Pro | User's Guide
3
First Installation
Unpackaging
The installation of QS-RETAILBOX PRO consists of a few simple steps:
•
Remove the box from the package and insert the batteries into the supplied remote control
•
Connect the box to the power supply
•
Connect the network cable
•
Connect the monitor's HDMI cable
•
Tune the monitor to your chosen HDMI source
•
Wait for the system to load
After initialization, the main screen shown in Figure
will appear on the monitor.
These operations are common for every QS-RETAILBOX PRO installed.
System configuration
Visel Sync (Configurator)
Visel Sync is the tool needed to configure this product. It consists of a PC-compatible application
with a Windows XP operating system or higher. Visel recommends that you install Visel Sync only
on your administrator's PC to prevent non-professionals from tampering with your system
configuration.
•
Download Visel Sync from this link:
http://www.visel.it/it/download
•
Install and launch the application
•
Click on the magnifying glass to start searching
QS-RETAILBOX PRO
QS-RETAILBOX PRO needs a static IP address on the network.
To configure a static IP, follow these steps:
•
Connect a USB mouse to the box
•
Press the right mouse button to exit the active application
•
Go to the system settings and the " Network " section set network parameters.
•
Exit the settings and go to the main menu to launch the Q-LCD application
If QS-RETAILBOX PRO is configured correctly, it will be possible to manage its settings through the
Visel Sync application.












