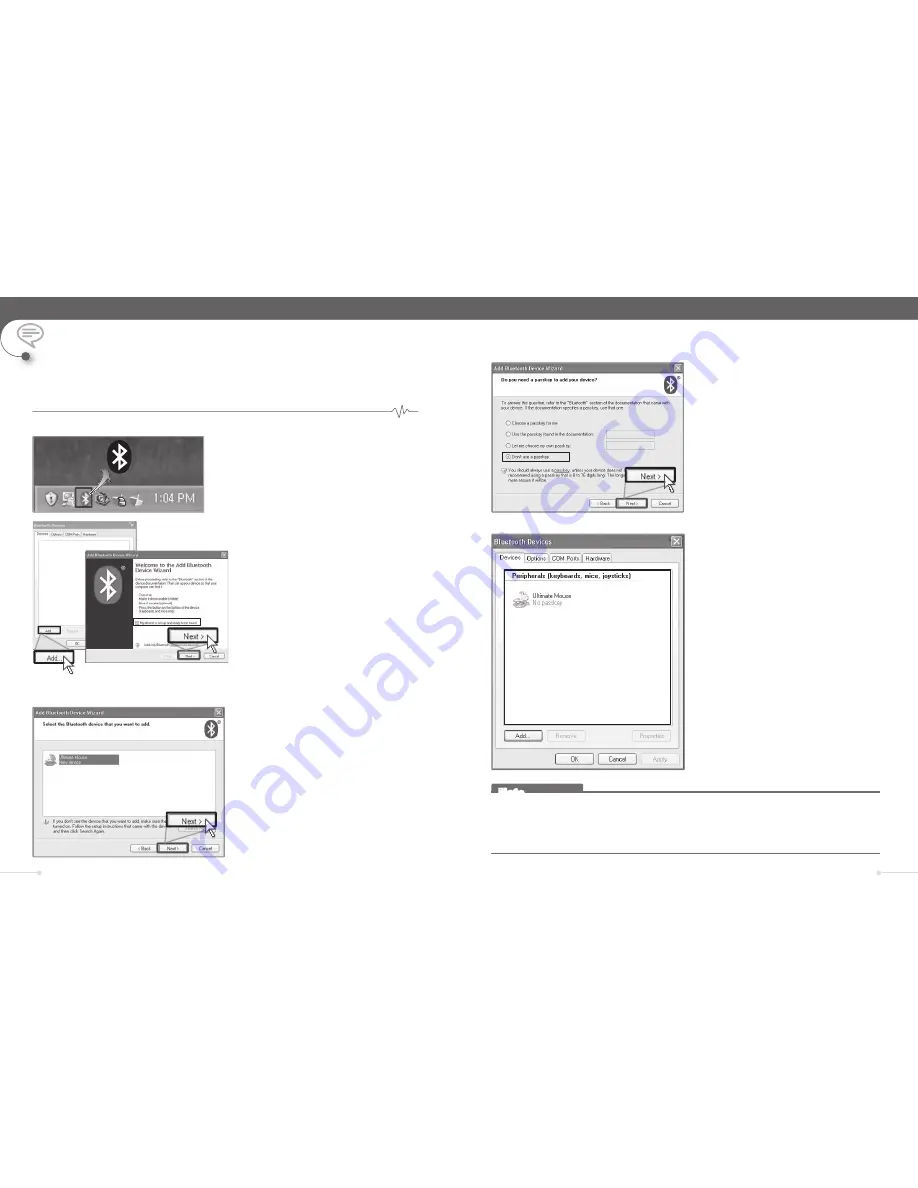
18
19
A
PPENDIX
This is an example of pairing with Microsoft software.
Pairing Ultimate Mouse with a PC using Microsoft software
When ‘Ultimate Mouse’ displays on
the device list, select it and click
Next>
.
• If Ultimate Mouse is not detected,
click
SearchAgain
.
Click
Add...
• Add Bluetooth Device Wizard
window appears.
Click
Next>
after checking the item
My device is set up ready to be
found
on Add Bluetooth Device
Wizard window.
• The PC will now search for the
Ultimate Mouse and other
Bluetooth devices. Please wait until
the search is completed.
• Make sure Ultimate Mouse is in
pairing mode.
Double click on the Bluetooth icon
in the system tray.
• Bluetooth Devices window pops up.
Click
Next>
after checking the item
Don’t use a passkey
.
• Windows will begin connecting
with Ultimate Mouse. Please wait
until the installation is completed.
Click
Finish
.
• Pairing has been successfully
completed.
Ultimate Mouse icon appears on
the Bluetooth Devices window.
• Connection is made automatically.
• If the connection is successful, you
will hear a ringing sound and blue
LED will blink.
•
Deleting a paired Ultimate Mouse
Right click on Ultimate Mouse icon in the Bluetooth Devices window and click
Delete
from the drop-down menu. Message to confi rm deleting a selected Ultimate Mouse
pops up and then click
OK
. The selected Ultimate Mouse is deleted.
Note
Appendix












