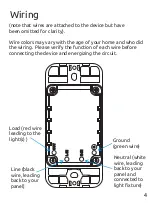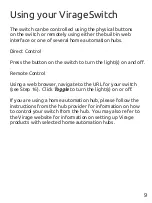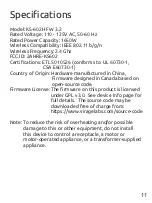Installation Continued
8. On your smart phone or computer, open the WiFi
connection list. You should see a connection called
VirageSwitch_XXXXXXXX (the Xs are the unique ID of
your switch). Connect to this access point. If you
receive a warning that the connection has no internet
access, please ignore it as this is normal.
9. Once you have connected to the VirageSwitch access
point, your web browser should automatically open the
device configuration page. If this does not happen, please
navigate to http://192.168.4.1 (
not
https://).
You will be prompted to enter a username and
password. The default is:
username: admin
password: admin
It is recommended you change the password during the
configuration process.
10. You should now see the Network Settings page for your
switch. Click
Scan for wifi networks
to see available
WiFi connections and select the WiFi connection you
normally use. Enter the corresponding WiFi password in
the space provided (check the box to use plain text entry).
11. Change the Web Admin password (check the box to
enable plain text entry).
7