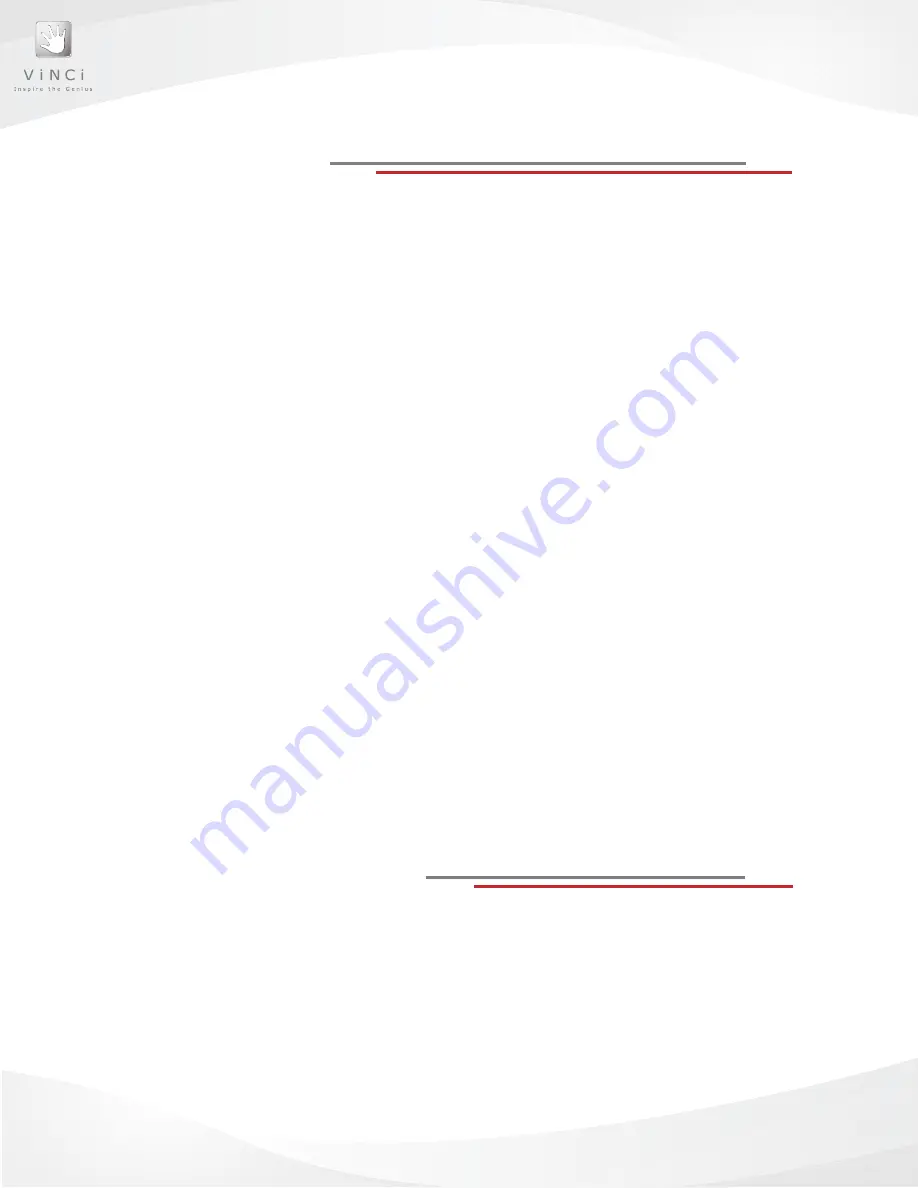
16
Managing Applications
on VINCI Tab
Creating new folders: You can create a new folder within an existing folder or on the Home
screen to help manage your applications.
1. Deactivate parental control.
1. Press the Menu button.
2. Select the Add option.
3. Name the folder.
4. Click OK.
5. The folder should appear on the current screen.
Moving application locations:
You can rearrange the location of your applications by moving them into folders that you
have created on the VINCI Tab’s Home screen.
To move a file into a folder:
1. Tap and hold the
icon of the application
you wish to move until it
attaches
to
your finger.
2. Drag the icon to the
folder
you wish to place the application in.
3. You can navigate through the folders by
Dragging
and
Holding
the icon over
the folder – pick the folder with flash, then Open.
4. Once you have reached the desired location for the application,
lift your
finger off the screen.
The app will now be placed in the new folder.
To move a file out of a folder:
1. Tap and hold the
icon of the app
until it attaches to your finger.
2.
Drag the icon
to the title bar of the folder
3. Hold until the title bar flashes and opens the parent folder.
4.
Lift your finger off the screen.
The app will now be placed in the parent folder.
VINCI Tab User
Interface Settings
Choosing wallpaper:
You can customize your VINCI Tab by choosing
Wallpaper
for your Home screen.
1. Tap and hold your finger on the home screen until the
Add to Home
screen
dialogue box appears.
2. Select
Wallpapers
from the list.
3. Select a
photo
from your VINCI Tab’s Gallery or from the Android™ default wallpapers.
4. Select an image from the list.
5. Tap Set
Wallpaper
to set the image as your VINCI Tab wallpaper.
Summary of Contents for VINCI Tab
Page 1: ...Technical Guide and User Manual VINCI Tab VINCI Tab...
Page 6: ...3 Get to Know Your VINCI Tab Chapter 1...
Page 10: ...7 Using your VINCI Tab Chapter 2...
Page 18: ...15 customize your VINCI Tab Chapter 3...
Page 20: ...17 SAFETY Chapter 4...
Page 23: ...20 Troubleshooting Chapter 5...
























