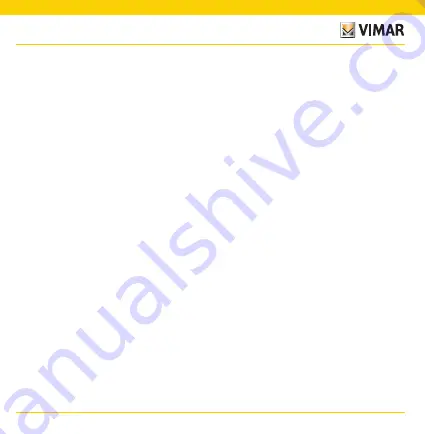
17
00447.CK.B
PLUGS AND SOCKET OUTLETS
• Activation of a scenario.
• A different automation (to enable or disable
an existing automation).
• Activation / deactivation of a device set.
• Setting a device in a specific mode.
• Sending a notification.
7. Device reset
The device is reset by holding down the 1-way
switch until the edge flashes. This way the
device is ready to be associated with a different
user.
The device can also be reset from the Vimar
View Product App in the following two ways:
• directly from the main screen by holding down
the device you wish to delete from the home;
• from the edit section of the individual device
by clicking on “
Removing a device
”.


































