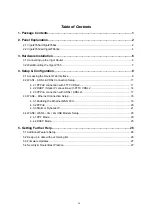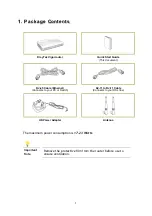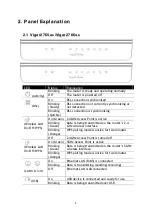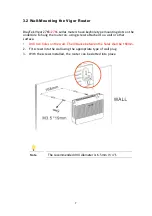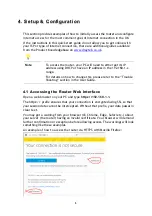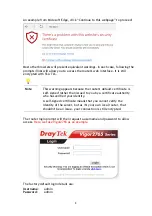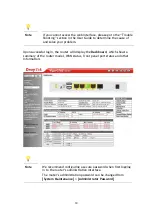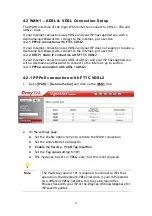ii
Safety and Warranty Information
Safety
Instructions
Read the installation guide thoroughly before you set up the router.
The router is a complicated electronic unit that may be repaired only be authorized and qualified
personnel. Do not try to open or repair the router yourself.
Do not place the router in a damp or humid place, e.g. a bathroom.
Do not stack the routers.
The router should be used in a sheltered area, within a temperature range of 0 to +40 Celsius.
Do not expose the router to direct sunlight or other heat sources. The housing and electronic
components may be damaged by direct sunlight or heat sources.
Do not deploy the cable for LAN connection outdoor to prevent electronic shock hazards.
Keep the package out of reach of children.
When you want to dispose of the router, please follow local regulations on conservation of the
environment.
Warranty
We warrant to the original end user (purchaser) that the router will be free from any defects in
workmanship or materials for a period of two (2) years from the date of purchase from a DrayTek
authorized dealer in the UK/Ireland. Please keep your purchase receipt in a safe place as it serves as proof
of date of purchase. During the warranty period, and upon proof of purchase, should the product have
indications of failure due to faulty workmanship and/or materials, we will, at our discretion, repair or
replace the defective products or components, without charge for either parts or labour, to whatever
extent we deem necessary tore-store the product to proper operating condition. Any replacement will
consist of a new or re-manufactured functionally equivalent product of equal value, and will be offered
solely at our discretion. This warranty will not apply if the product is modified, misused, tampered with,
damaged by external factors, used with unapproved accessories or subjected to abnormal working
conditions. Warranty applies to hardware only, not software or firmware. Defects which do not
significantly affect the usability of the product will not be covered by the warranty. We reserve the right
to revise the manual and online documentation and to make changes from time to time in the contents
hereof without obligation to notify any person of such revision or changes.
External Power Supply (Power Adapter) Information
1 2 3 4 5 6 7 8 9
A
Manufacturer
CWT CWT CWT CWT CWT APD APD APD APD
B Address
No. 222, Sec.
2, Nankan
Rd., Lujhu
Township,
Taoyuan
County 338,
Taiwan
No. 222, Sec.
2, Nankan
Rd., Lujhu
Township,
Taoyuan
County 338,
Taiwan
No. 222, Sec.
2, Nankan
Rd., Lujhu
Township,
Taoyuan
County 338,
Taiwan
No. 222, Sec.
2, Nankan
Rd., Lujhu
Township,
Taoyuan
County 338,
Taiwan
No. 222, Sec.
2, Nankan
Rd., Lujhu
Township,
Taoyuan
County 338,
Taiwan
No.5, Lane 83,
Lung-Sou St.,
Taoyuan City
330, Taiwan
No.5, Lane 83,
Lung-Sou St.,
Taoyuan City
330, Taiwan
No.5, Lane 83,
Lung-Sou St.,
Taoyuan City
330, Taiwan
No.5, Lane 83,
Lung-Sou St.,
Taoyuan City
330, Taiwan
2ABB012F UK 2ABB018F UK 2ABL024F UK 2ABL030F UK 2ABN036F UK WA-12M12FG WB-18D12FG WA-24Q12FG WA-36A12FG
C Model
identifier
2ABB012F EU 2ABB018F EU 2ABL024F EU 2ABL030F EU 2ABN036F EU WA-12M12FK WB-18D12FK WA-24Q12FK WA-36A12FK
D
Input
voltage
100~240V 100~240V 100~240V 100~240V 100~240V 100~240V 100~240V 100~240V 100~240V
Input
AC
frequency 50/60Hz 50/60Hz 50/60Hz 50/60Hz 50/60Hz 50/60Hz 50/60Hz 50/60Hz 50/60Hz
E
Output
voltage
DC 12.0V 12.0V 12.0V 12.0V 12.0V 12.0V 12.0V 12.0V 12.0V
F Output
current
1.0A
1.5A
2.0A
2.5A 3.0A 1.0A 1.5A 2.0A 3.0A
G
Output
power
12.0W 18.0W 24.0W 30.0W 36.0W 12.0W 18.0W 24.0W 36.0W
H Average
active
efficiency
84.9% 86.2% 87.6% 87.8% 89.8% 83.7% 85.4% 88.6% 88.2%
I
Efficiency at low load
10%
73.6% 78.0% 81.3% 83.3% 83.7% 74.5% 80.5% 86.4% 85.4%
J No-load
power
consumption
0.07W 0.07W 0.07W 0.07W 0.07W 0.07W 0.10W 0.07W 0.10W
For more updates & information, please visit
www.draytek.co.uk
. The external power supply used for each product will be
model dependent.
Join the UK mailing list
Users in the UK & Ireland can sign up to our mailing list which goes out approximately 4
times per year with products news, updates, hints & tips and offers. For details, please visit
www.draytek.co.uk/list
Firmware & Tools Updates
Due to the continuous evolution of DrayTek technology and emerging risks, router firmware
updates may be issued.
Please consult the DrayTek web site for more information on newest firmware, tools and
documents: www.draytek.co.uk (For UK/Ireland)