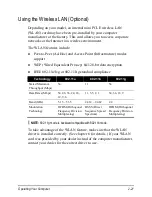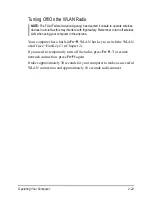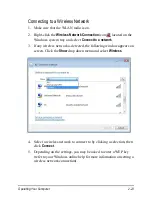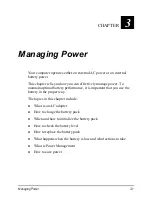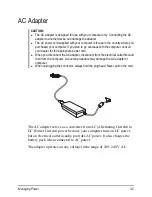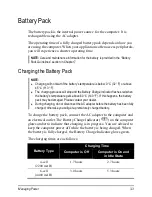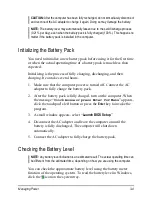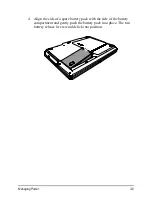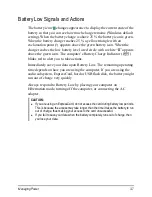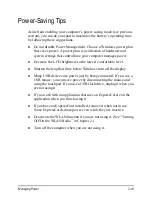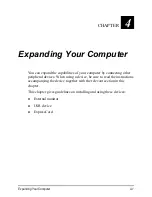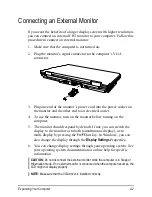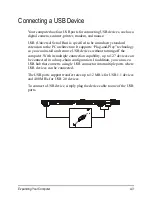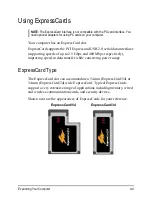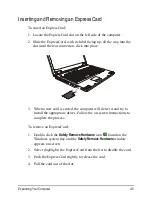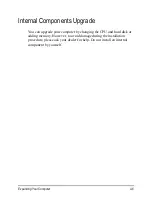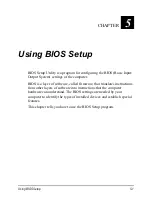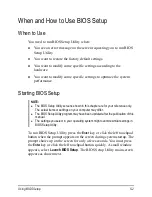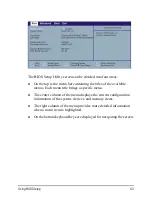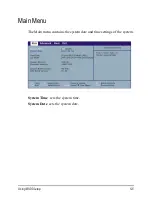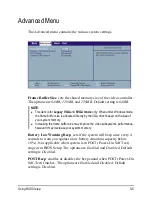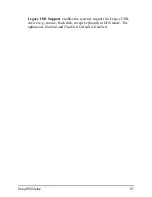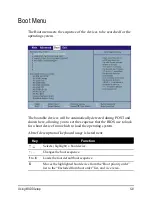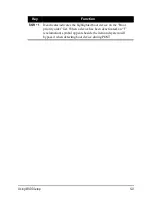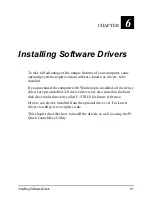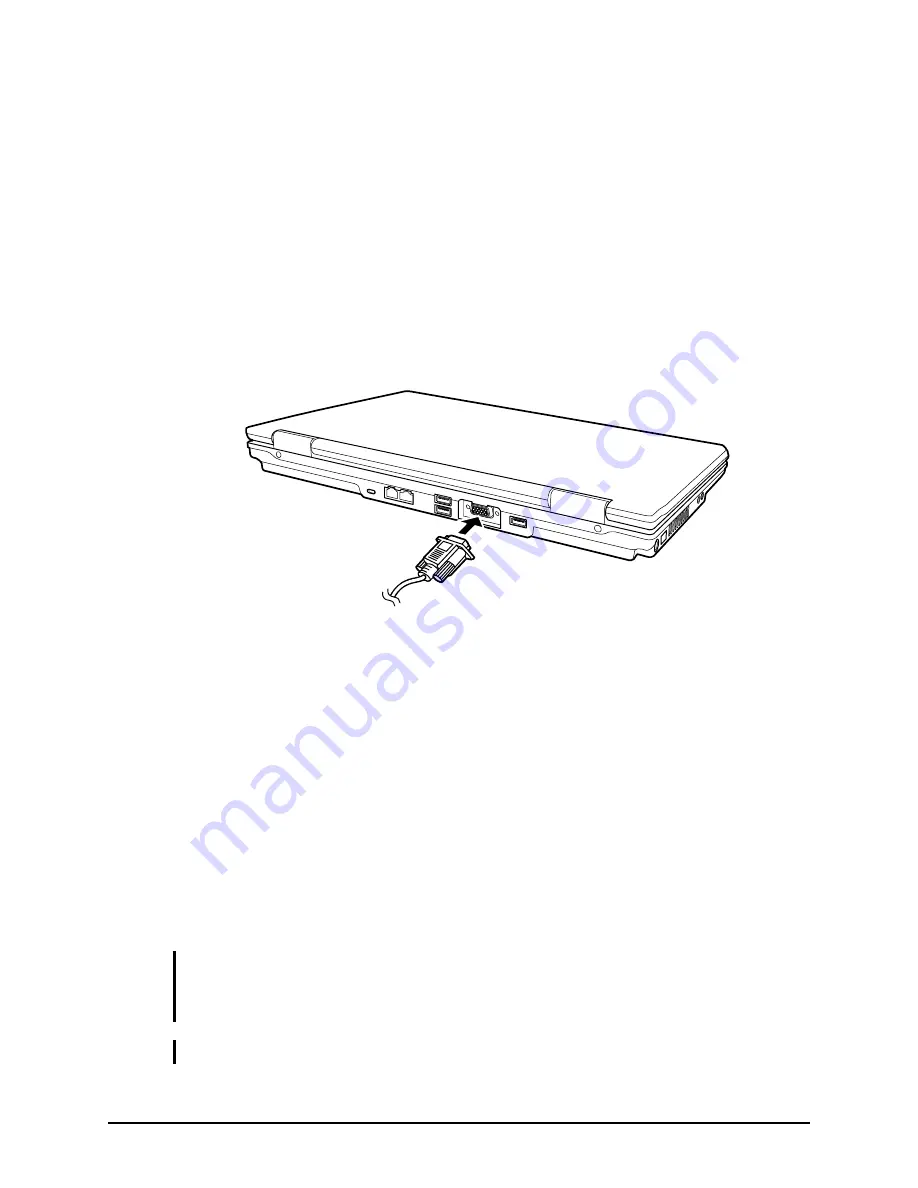
Expanding Your Computer
4-2
Connecting an External Monitor
If you want the benefits of a larger display screen with higher resolution,
you can connect an external CRT monitor to your computer. Follow this
procedure to connect an external monitor:
1. Make sure that the computer is not turned on.
2. Plug the monitor’s signal connector to the computer’s VGA
connector.
3. Plug one end of the monitor’s power cord into the power socket on
the monitor and the other end to an electrical outlet.
4. To use the monitor, turn on the monitor before turning on the
computer.
5. The monitor should respond by default. If not, you can switch the
display to the monitor or to both (simultaneous display), or to
multi-display by pressing the
Fn
+
F5
hot key. In Windows, you can
also change the display through the
Display Settings
Properties.
6. You can change display settings through your operating system. See
your operating system documentation or online help for specific
information.
CAUTION:
Do not disconnect the external monitor while the computer is in Sleep or
Hibernation mode. If no external monitor is connected when the computer resumes, the
LCD might not display properly.
NOTE:
Make sure that the VGA driver is installed correctly.
Summary of Contents for Dossier L50
Page 1: ...User s Guide for December 2007 ...
Page 114: ...Index I 5 ...