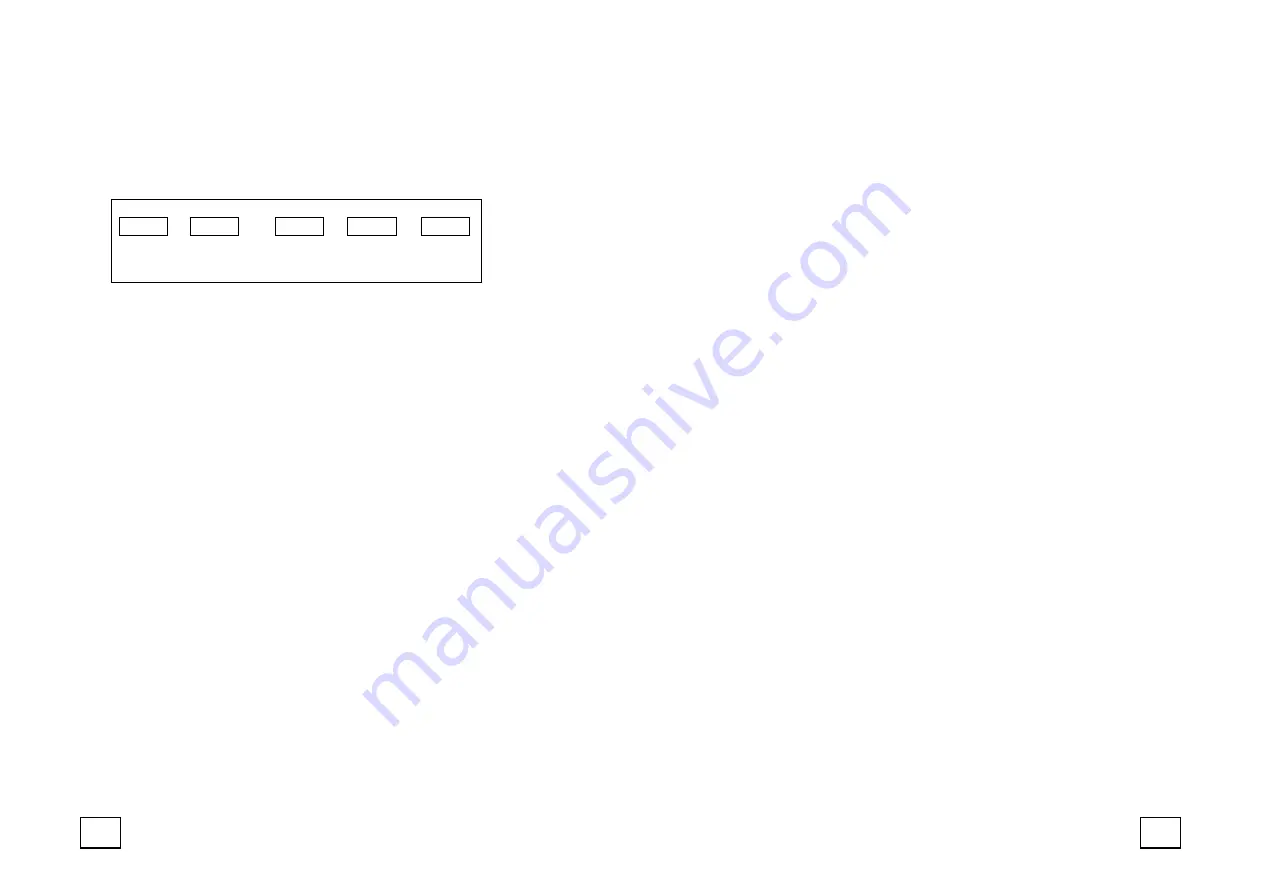
CONTROL LAYOUT
The control buttons are located on the right hand rear side of the monitor.
SOURCE MENU + - POWER
SOURCE:
Selects input mode – AV1, AV2, HDMI or VGA.
MENU:
Access to the On Screen Display (OSD) menu.
+
and
-
:
Volume controls up/down, and navigation in the OSD.
POWER:
Turns the monitor on or off.
HOW TO CONNECT YOUR MONITOR
1. Connecting using AV - Composite Video
Connect your video cable with BNC connector to either the AV1 or AV2
connector on the rear of the monitor, and the other end to your
DVR/Camera etc.
If audio input is required, connect the audio (red and white) cables to
the AUDIO INPUT R and L connectors on the rear of the monitor and to
the Audio Output connector on the DVR/Camera etc.
Connect power to the monitor and video source, and switch on. Using
the SOURCE button, press repeatedly until either ‘AV1’ or ‘AV2’
(depending on the connection used) is highlighted on the display at the
top of the monitor's screen, and press ‘+’ to select.
2. Connecting using HDMI
Connect one end of a HDMI cable (not supplied) to the HDMI connector
on the rear of the monitor, and the other to the HDMI out connector on
the PC/DVR. This connection will support both video and audio
transmission.
Connect power to the monitor and video source, and switch on. Using
the SOURCE button, press repeatedly until ‘HDMI’ is highlighted on the
display at the top of the monitor's screen, and press ‘+’ to select.
3. Connecting using VGA
Connect one end of a 15-pin monitor cable to the VGA connector on
the monitor and the other end to the PC/DVR.
Note - if your PC/DVR
connector isn't 15-pin D-sub you may need an adapter to connect
with this cable.
If audio is required, connect one end of the 3.5 mm stereo audio cable
(sometimes referred to as 1/8" stereo jack) to the PC Audio IN
connector on the back of the monitor and the other end to the audio
output on the PC/DVR.
Connect power to the monitor and video source, and switch on. Using
the SOURCE button, press repeatedly until ‘
VGA’
is highlighted on the
display at the top of the monitor's screen, and press ‘+’ to select.
Ensure all cable connections are secure - tighten all cable screws.
Movement and vibration may dislodge cables that are improperly
connected. Route all wiring and cabling away from any heat sources and
sharp metal edges to avoid damage.
5.
6.
Summary of Contents for DSM19LED-WGF
Page 1: ......









