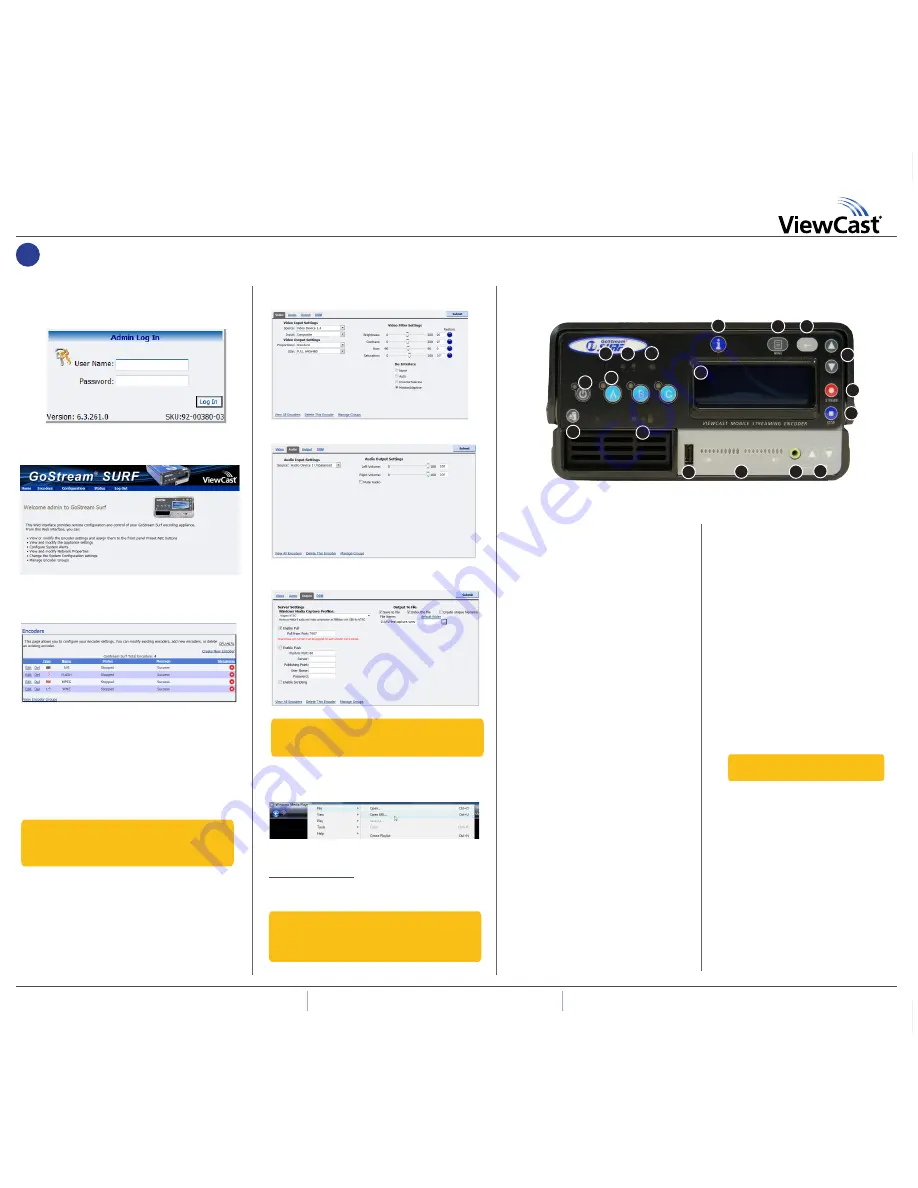
4.
First start setup
continued
Contact ViewCast Technical Support at
40-03253-04-A
© 2011 ViewCast Corporation. ViewCast
®
, Niagara
®
(and design)
TM
are registered trademarks of ViewCast Corporation
or its subsidiaries. All other trademarks are the property of their respective owners. Product specifications and availability
may change without notice.
Use the following guide to familiarize yourself
with the front panel controls of the Niagara
GoStream SURF.
A:
Power Button
• Press this button once to power up
the Niagara GoStream SURF.
• Press this button once to power down
the system.
B:
Unmount Button
• Press this button to begin the process
for unmounting a USB storage device
from the appliance.
C:
Disk Activity
• Indicates when the appliance’s hard
drive is active.
D:
USB Port
• Allows exporting files to USB storage
devices, installing updates or
firmware, or connecting USB devices.
E:
Audio Level Meters
• Indicates audio input presence.
F:
Stereo Headphone Connection
• Allows headphones to be connected
to the Niagara GoStream SURF for
audio monitoring.
G:
Stereo Headphone Connection Volume
Buttons
• Controls the audio level output of the
headphone connection.
H:
Stop Button
• Press this button to stop the encoder
highlighted/selected in the LCD
display.
I:
Stream Button
• Press this button to start the encoder
highlighted on the LCD display.
J:
Up/Down Arrow Buttons
• These buttons are used to navigate
the system menu on the LCD display.
K:
Enter Button
• Press this button to enter or accept
the menu choice highlighted on the
LCD display.
L:
Menu Button
• Press this button to activate the
Niagara GoStream SURF
menu on the LCD display.
M:
Alarm Information
• When the indicator is lit, press this
button to view a log of the most
recent alarms recorded.
• Press
Enter
to clear these alarms from
the log.
N:
LCD Screen
• Displays menus and system messages.
O:
Video Sync
• This light indicates when the Niagara
GoStream SURF detects that a video
source is connected to one of its
video inputs.
P:
Remote Control
• Indicates that another user is
accessing the Niagara GoStream SURF
across the network from a computer.
Q:
Alarm
• Indicates that an application alert
has occurred.
R
:
Preset A B C Buttons
• When an encoder profile is assigned
to one of these buttons, press the
assigned button and then
Stream
to start the encoder.
• Press the assigned button and then
Stop
to stop the encoder.
The Niagara GoStream SURF Front Panel
Niagara
®
GoStream
®
SURF
Quick Start Guide
NOTE:
This light only illuminates
when you start an encoder.
16)
Click in the
User Name
field and enter
admin
as the
user name. Click in the
Password
field and enter
admin
as
the password. Then, click
Log in
or press
Enter
.
17)
After you enter your valid user name and password,
the Niagara GoStream SURF Welcome window and menu
bar appear.
18)
To view available encoder profiles, from the menu bar
click
Encoders > All Encoders
.
19)
This example demonstrates how to create a Windows
Media stream. Select
Edit
to the left of the Windows
Media encoder to open the Encoder Properties window.
Check to ensure the video, audio, and streaming settings
for the encoder profile match your hardware setup using
the Video, Audio, and Output tabs. You may start a stream
from the Encoders window by clicking the red circled
Stop
button in the
Streaming
column.
20)
You can also start a stream from the Encoder Proper
-
ties window by selecting the
Stopped
link at the top of
the window.
21)
On the Video tab, set video
Input
to
Composite
.
22)
Click the Audio tab and set audio
Input
to
Unbalanced
.
23)
Click the Output tab and click the
Enable Pull
checkbox.
In the
Pull from Port
field, enter
7007
. Click
Submit
.
24)
Open Windows Media Player from your desktop. Select
Now Playing
on the menu bar, position the cursor to the
left of this option, right click and select
File > Open URL.
25)
Enter the Niagara GoStream SURF serial number and
port number in the Open URL window. Use the format
http://vsxxxxxxxx:7007
. Press
Enter
. Your first streaming
video from the Niagara GoStream SURF displays in the
Windows Media Player window.
A
B
D
E
F
G
H
I
J
K
L
M
N
O
P
NOTE:
You may also use the front panel menu
and
Streaming
button to start streaming. See the
Niagara GoStream SURF User Guide for step-by-step
instructions.
Q
R
C
NOTE:
You can easily test this streaming profile by
clicking the red circle
Stopped
button on the
Encod
-
ers
window (to change it to
Started
).
NOTE:
This action accepts all default settings for
the device. The button changes from a red circled
Stopped
to a blue circled
Started
once you start
streaming.
US /
800 540 4119 | Europe / Middle East / 44 1256 345610 |
Asia / P852 2251 8778


