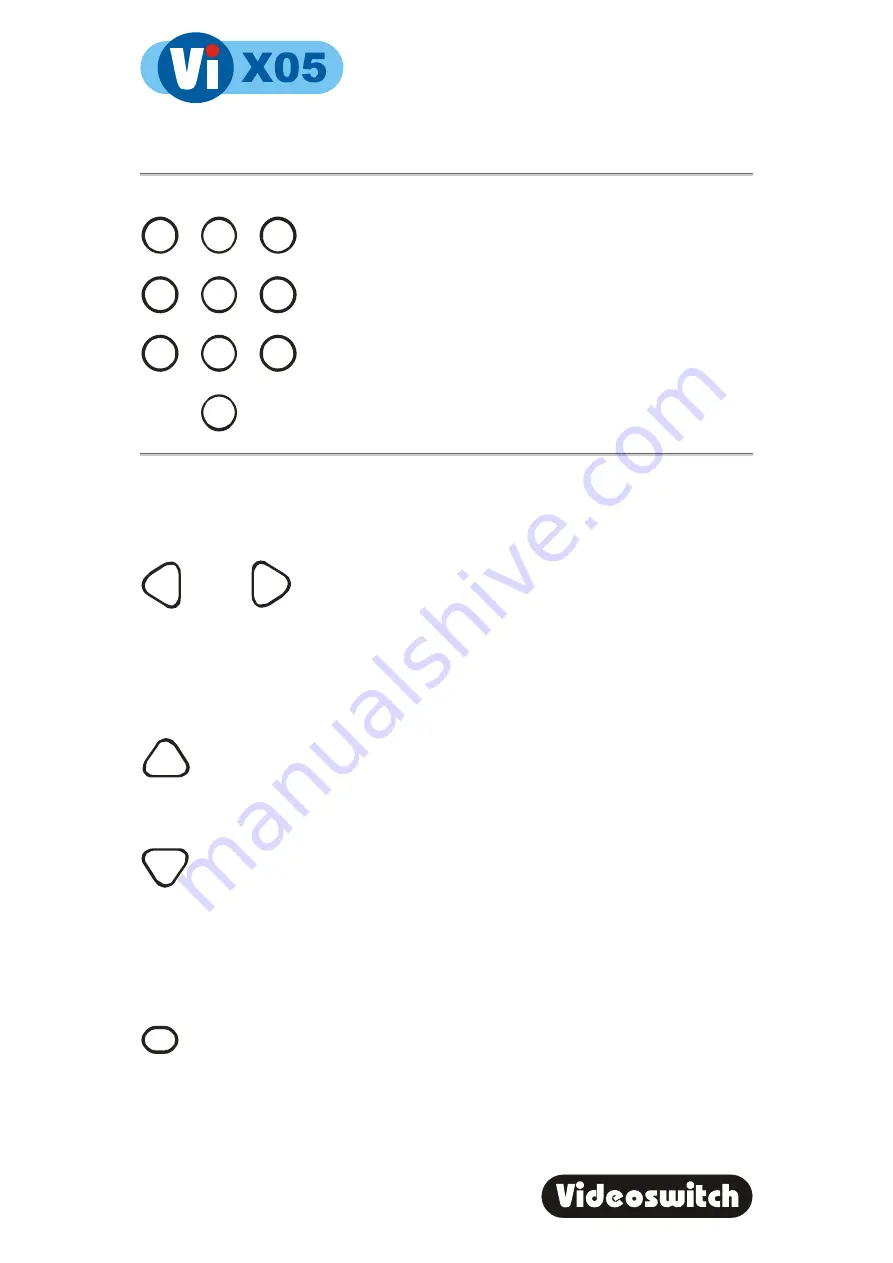
Digital Recorder
19
View different cameras by pressing the
NUMBER
keys:
1
4
7
2
5
8
0
3
6
9
5.1 Play
Events
Press these keys to step backwards or forwards through events in the event list:
Í
Í
5.2 Play
Incidents
Press these keys to step backwards or forwards through incidents in the incidents list:
Í
Í
5.3 Tagging
Images
If you have found an image or section of video that you may wish to go back to, press the
TAG key to create an event in the event log. This makes it easy to get back to the same
point using the
FIND-3 Events
screen.
TAG
Intelligent Security and Fire Ltd
















































