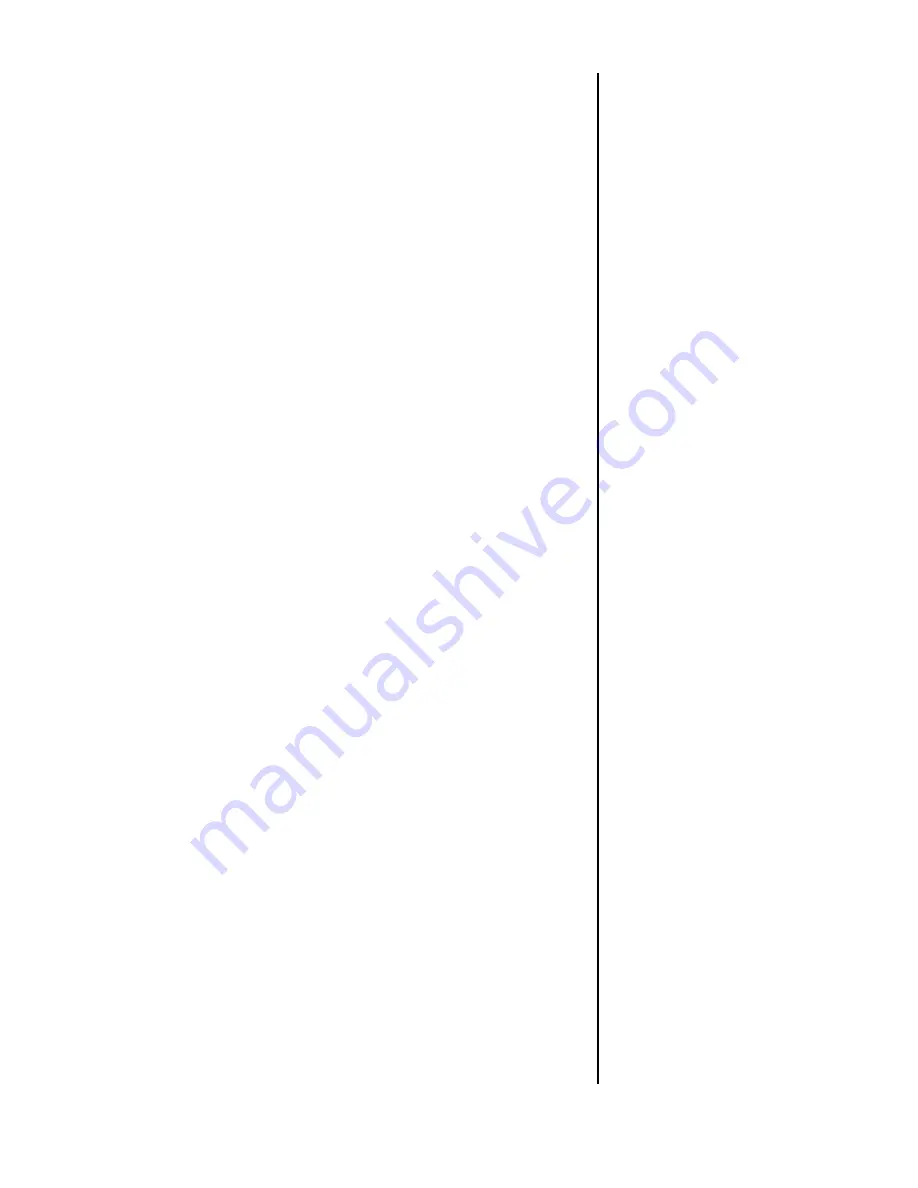
NOTE:
The audio connection
is optional and not
required for video use.
2.)
Connect the S-VHS cable to the “S-Video”
jack. The other end of this cable will connect
to the “S-Video In” jack on any S-VHS-capable
VCR or TV.
• If the TV or VCR is
not
S-VHS capable,
connect the composite video (yellow) cable in-
stead, using the “Composite Video” jack.
3.)
If you will be using audio: Connect the red
and white audio cable to the (R) and (L) “Audio
Out” jacks.
Remote Control
1.)
Insert the two (2) AAA batteries by pulling
up the battery cover tab, removing the tab and
installing the batteries.
2.)
Make sure the b/– terminal symbols
line up with the corresp/– symbols in-
side the battery compartment.
3.)
Replace the battery cover.
Install the USB Video Capture Software
The USB interface gives you the ability to view
and capture video from the camera on a
computer. To install the software, please refer
to the instructions provided on the enclosed
CD-ROM disk.
Turning the Camera On
1.)
After you’ve made all the proper connec-
tions, press the “Power” button on the camera
keypad or the remote control unit. (If the cam-
era has not powered up on its own.)
2.)
Allow a few seconds after you’ve pressed
the button for the camera to warm up and
reset itself. If you can’t see an image, or the
image is not in focus, refer to the
Troubleshooting
section of this manual.
5


































