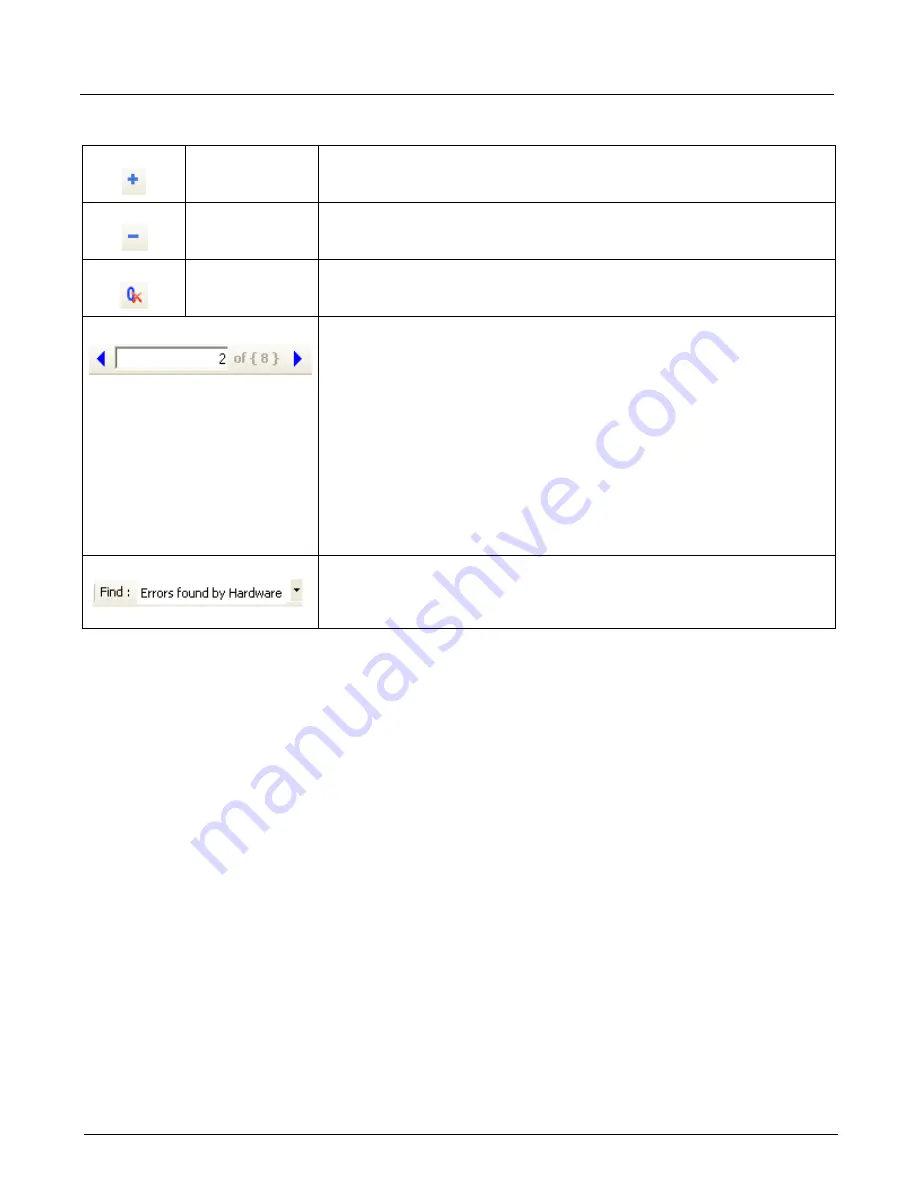
Chapter 14, Using the Secondary Panes in Xgig TraceView
Using the Traffic Summary Pane
340
Xgig Analyzer User’s Guide
Navigating to Events Using Traffic Summary Counters
As described in
Table 28, “Button and Menu Item Controls for Traffic Summary Pane,” on
, there are several different ways of navigating to an event. To start navigating, first make
sure you have selected a cell (counter) within the Traffic Summary display. The valid events to
navigate to are always bounded by 1 as the first event and by the count value as listed in the Traffic
Summary pane for the counter. The current number of the event is displayed in a box in the
toolbar, called the Event Number box, between the triangle-shaped arrow buttons; the total number
of events is indicated with the text “
of {nn}
” where nn is the total number of events.
If a counter value is zero, the navigation features are disabled. If you enter a value in the box that
is greater than the counter value, you will go to the last occurrence of the event.
Navigating to Events With No Repeat Counts
For events that do not have repeat counts, such as frames, the events for the counter are numbered
consecutively as they are discovered in the trace, and you can navigate to each numbered event by
using the triangle-shaped arrow buttons in the toolbar, shortcut keys (Shift +F11 and F11), or by
entering the event number in the box between the forward and back arrow buttons. Many primitive
events are also numbered and listed in this way.
Show all the sub-categories of metrics that are displayed for this type of metric. If
there are no branches in the tree for the currently selected metric or the branches are
already displayed, the button is grayed out.
Hide all the sub-categories of metrics that are displayed for this type of metric. If there
are no branches in the tree for the currently selected metric or the branches are not
displayed, the button is grayed out.
Hide zero entries
Show/hide all metrics that have a value of zero.
Go to previous
occurrence Shift
+F11
Go to next
occurrence
F11
These controls allow you to go to the previous (back arrow, Shift +F11) and next
(forward arrow, F11) occurrence of the event. If the value of the metric is zero or
navigation is not allowed, the buttons and menu items are grayed out. If the current
location is the first/last occurrence, the back/forward button and previous/next menu
item are grayed out.
The selection box in the toolbar, called the Event Number box, allows you to select
the number of the occurrence for the currently selected metric and syncs the main
grid to that location in the trace. The total number of occurrences is indicated after the
Event Number box, and this maximum value changes based on the number of
occurrences for the current metric. To enter a value, place the cursor in the field, type
in the value, and press Enter. If the value of the metric is zero or navigation is not
allowed for this counter, the selection field is grayed out. See
Using Traffic Summary Counters” on page 340
for more information on navigation.
The
Find:
field lists all Traffic Summary counters in alphabetical order. If you know
the name of the counter, select the counter name from the list in the pull-down box
and press Enter. The row containing the selected counter is displayed and
highlighted.
Table 28: Button and Menu Item Controls for Traffic Summary Pane (continued)
Summary of Contents for Xgig
Page 1: ...Xgig Analyzer Version 7 3 User s Guide ...
Page 2: ......
Page 3: ...Viavi Solutions 1 844 GO VIAVI www viavisolutions com Xgig Analyzer Version 7 3 User s Guide ...
Page 6: ...Xgig Analyzer User s Guide Page iv Version 7 3 December 2015 ...
Page 7: ...v CONTENTS ...
Page 15: ...1 PART ONE Using Xgig Analyzer ...
Page 16: ...PART ONE Using Xgig Analyzer 2 Xgig Analyzer User s Guide ...
Page 27: ...13 PART TWO Using Xgig TraceControl ...
Page 28: ...PART TWO Using Xgig TraceControl 14 Xgig Analyzer User s Guide ...
Page 29: ...15 Chapter 2 About Xgig TraceControl In this chapter Introduction to TraceControl ...
Page 176: ...Chapter 6 Xgig TraceControl Hints and Tips Keyboard Shortcuts 162 Xgig Analyzer User s Guide ...
Page 177: ...163 PART THREE Using Xgig Performance Monitor ...
Page 178: ...PART THREE Using Xgig Performance Monitor 164 Xgig Analyzer User s Guide ...
Page 223: ...209 PART FOUR Using Xgig TraceView ...
Page 224: ...PART FOUR Using Xgig TraceView 210 Xgig Analyzer User s Guide ...
Page 225: ...211 Chapter 11 About Xgig TraceView In this chapter Introducing Xgig TraceView ...
Page 382: ...Chapter 15 Xgig TraceView Histograms Histogram Controls 368 Xgig Analyzer User s Guide ...
Page 383: ...369 Chapter 16 Xgig TraceView Template Editor In this chapter Using Template Editor ...
Page 437: ...423 PART FIVE Using Xgig Expert ...
Page 438: ...PART FIVE Using Xgig Expert 424 Xgig Analyzer User s Guide ...
Page 442: ...Chapter 21 Xgig Expert 428 Xgig Analyzer User s Guide Figure 194 Xgig Expert Graph View ...
Page 443: ...429 PART SIX Appendices ...
Page 444: ...PART SIX Appendices 430 Xgig Analyzer User s Guide ...
Page 454: ...Appendix C Protocol Display Color Coding 440 Xgig Analyzer User s Guide ...
Page 461: ...447 INDEX ...
Page 467: ......
















































