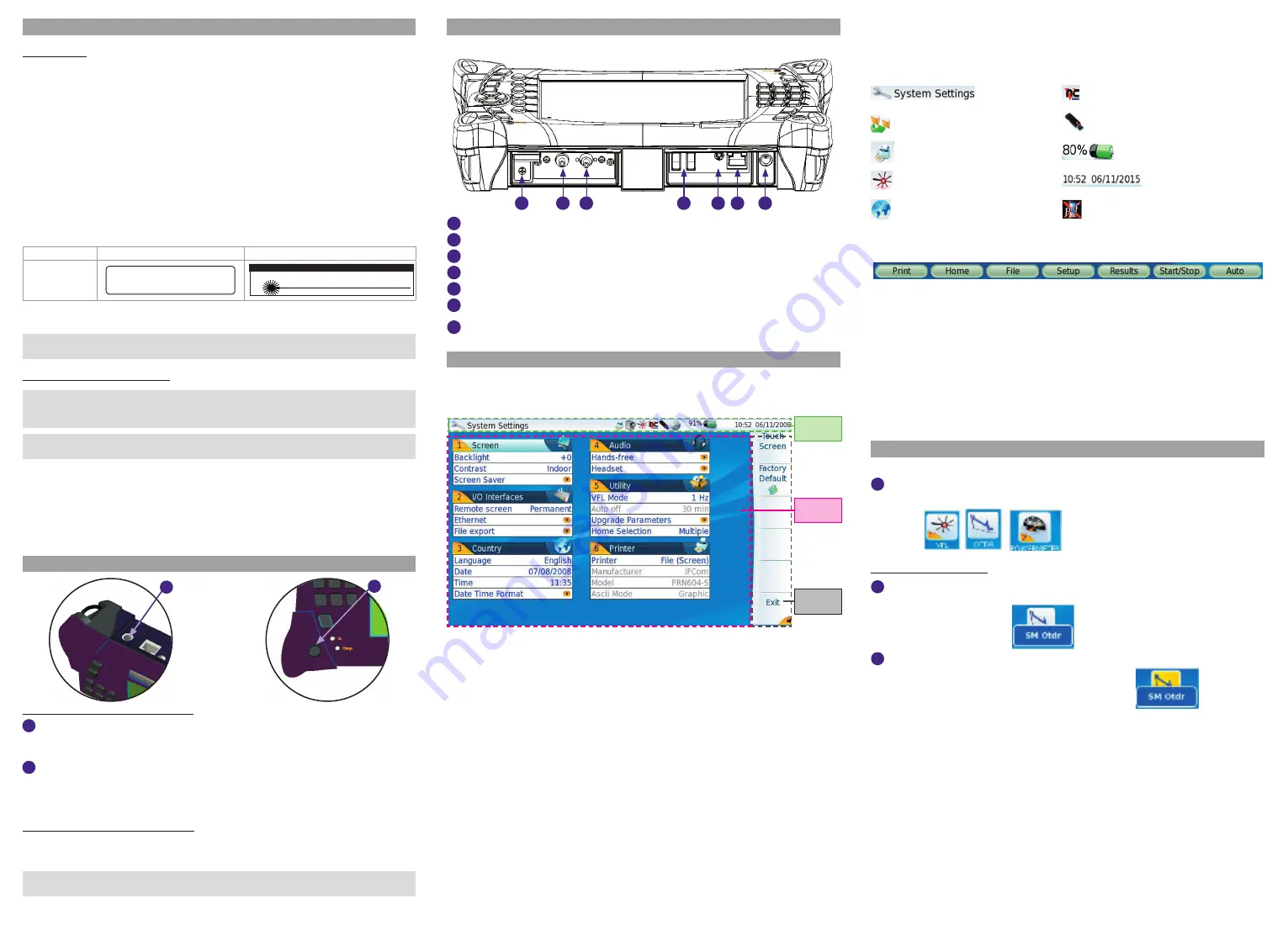
SAFETY RECOMMENDATIONS
Laser safety
The provisions contained in two standards define the safety procedures to be observed
both by users and by manufacturers when utilizing laser products:
-
EN 60825-1: 2001 - Safety of laser products – Part 1: Classification of products,
requirements and user guidelines.
-
FDA 21 CFR § 1040.10 - Performance standards for light-emitting products - Laser
products.
Due to the range of possible wavelengths, power values and injection characteristics of
a laser beam, the risks inherent in its usage vary. The laser classes form groups repre-
senting different safety thresholds.
-
VFL option: Laser Class 2.
Due to the reduced dimensions of the optical modules, it is not possible to attach the re-
quired warning labels to them. In line with the provisions of Article 5.1 of the EN 60825-1
standard, the laser class identification labels are shown below:
Ref. standard
EN 60825-1, Edition 1.2, 2001-08
FDA21CFR§1040.10
Class 2
LASER RADIATION
DO NOT STARE INTO BEAM
CLASS 2 LASER PRODUCT
CAUTION
LASER RADIATION - DO NOT
STARE INTO BEAM
CLASS II LASER PRODUCT
The user must take the necessary precautions concerning the optical outputs of the
instrument and follow the manufacturer’s instructions.
Measurements on optical fibers are difficult to execute and the precision of the results
obtained depends largely on the precautions taken by the user.
AC/DC power supply safety
In conformance with the recommendations of standard EN 61010, the instrument
should be operated within the manufacturer’s guidelines. Failure to do so may compro-
mise the protection offered by the instruments design.
Do not use any mains adaptor or battery other than those supplied with the instrument,
or supplied by Viavi as an option for this instrument.
The 4000 Platform uses a Lithium ion (LiIon) rechargeable battery and a lithium coin-
cell. This is a long-life battery, and it’s possible that you will never need to replace it.
However, should you need to replace it, refer to your system documentation for instruc-
tions.
Do not dispose of the battery/coin-cell along with household waste. Contact your local
waste disposal agency for the address of the nearest battery/ coin-cell deposit site.
SWITChING ON / OFF ThE 4000 PlATFORM
2
1
Switching on the 4000 Platform
1
If the Platform is to be used on mains, first plug the mains adapters into the 4000
Platform.
The On indicator blinks in green
2
Press the
O
n
/O
ff
key, whether the Platform is working on mains or on battery.
The On indicator changes from blinking to solid green.
The instrument is ready to be used once the Home page or the result page of the
activated function at the previous start is displayed.
Switching off the 4000 Platform
To switch off the instrument, press the
O
n
/O
ff
key.
Wait for the On indicator to blink in green before disconnecting the mains.
It is possible to switch over from battery to mains operation, or vice versa, without loss
of data.
TOP PANEl INPUT / OUTPUTS
The upper panel contains, from left to right, the following elements (see example below):
1
2
3
4
5
6
7
1
The internal memory extension, optional and unreachable by the user
2
The power meter input
3
VFL, the corresponding output (red light)
4
USB connectors for printer, mouse, keyboard, USB memory stick
5
The headset jack
6
The RJ 45 connector for the Ethernet interface,
7
The connection socket for the mains adapter providing the 15V power supply and
used to charge the battery
CONFIGURING ThE UNIT
When the 4000 Base Unit is to be used for the first time, or before a measurement
campaign is started, the unit parameters must be configured.
To call up this configuration menu, press HOME, then the menu key System Settings.
Upper
banner
Central
zone
Function
keys
1 SCREEN
Allows configuration of the display: backlight, contrast, screen
saver…
2 I/O INTERFACE
Allows configuration of the communication interfaces between
the 4000 Platform and a PC
3 COUNTRY
Allows configuration of the language to be used and the date /
time
4 AUDIO
Allows the activation of the Hands-free or Headset function and
to adjust the sound level for the function selected
5 UTILITY
Allows configuration of the options: VFL, automatic shutdown
and Home selection. It also allows the IP address for upgrading
via the network to be specified.
6 PRINTER
Allows configuration of the printing function
TOUCH SCREEN
This button allows the touch screen to be calibrated, when the
option is available on the 4000 Platform
FACTORY DEFAULT
This button allows the system to be configured with the original
parameters set by default in the factory.
The display is divided into 3 zones:
A. UPPER BANNER
Display different icons according to the commands activated. It can also be different
according to the release software installed.
Active application
VNC
icon
Data saving in progress
USB key
icon
icon
Battery & Charge level
icons
VFL
icon
Current
date & time
Web
icon
icon
When the 4000 Platform screen is exported on a remote PC, via a VNC window, click
with the mouse on the upper banner on the PC screen to display a virtual control but-
tons bar for a few seconds.
Click on one of the buttons of this bar to get exactly the same result as when using the
buttons on the front panel of the Platform.
B. CENTRAL ZONE
Display the configuration or the results of measurements. The display depends on the
release software installed.
C. FUNCTION KEYS
At the right side, rigid function keys (or tactile on option). The keys are different accord-
ing to the function selected and the release software installed.
VAlIDATING A FUNCTION
To configure the unit, proceed as follows:
1
Press the
H
Ome
button.
The functions available are represented graphically by icons.
Examples:
To validate a function
2
Move on to the icon representing the function to be validated using the direction
keys (or the mouse or external keyboard if the corresponding option is present).
The icon is framed in white
3
Press the
e
nter
key to confirm the selection.
The icon turns yellow and is outlined with a white frame
T-BERD/MTS-4000 - Getting Started Manual - PN77000002201 Rev002 - November 2015 - Copyright © 2015
3
T-BERD/MTS-4000 - Getting Started Manual - PN77000002201 Rev002 - November 2015 - Copyright © 2015
2
T-BERD/MTS-4000 - Getting Started Manual - PN77000002201 Rev002 - November 2015 - Copyright © 2015
4


