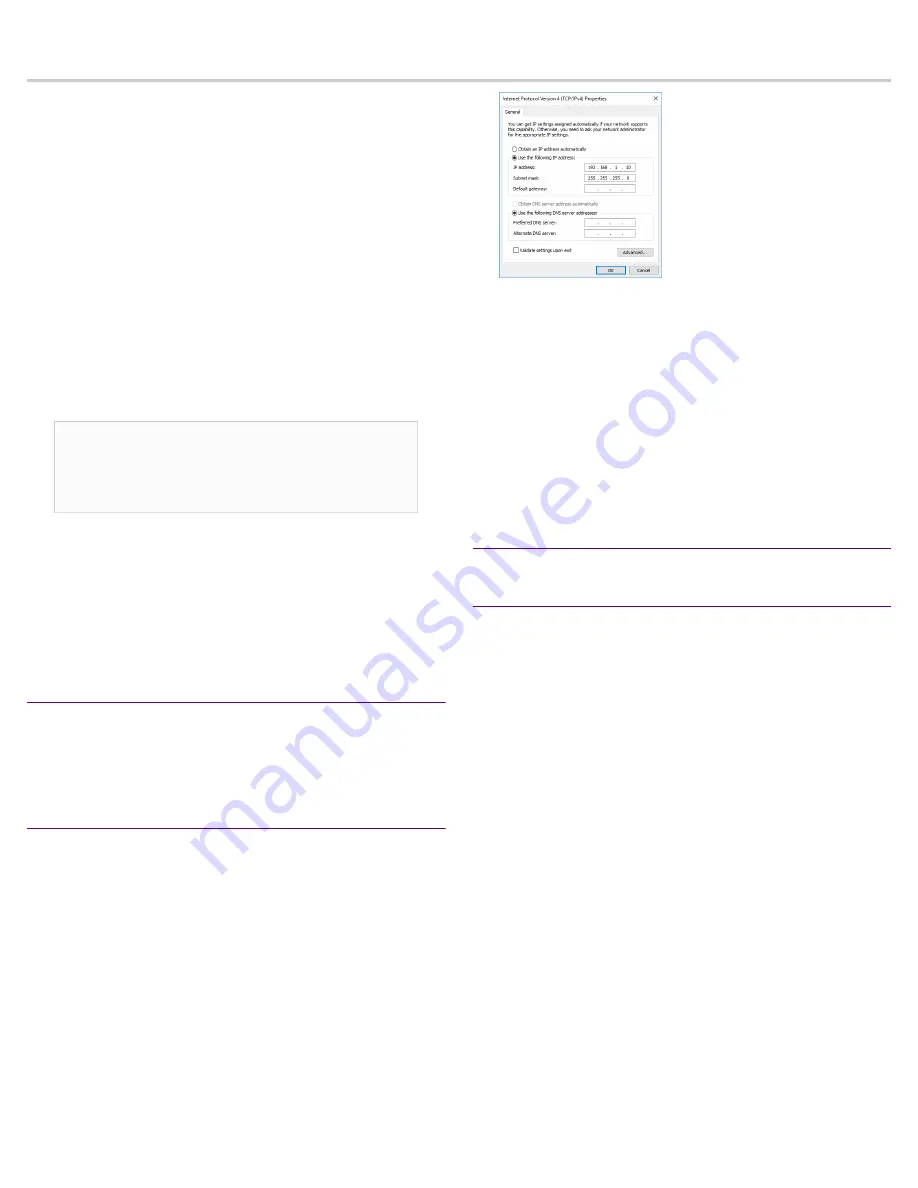
3 — Configuring your system
Configuring your system
There are a number of items to do to get your system on your
network and ready to use.
Startup and shutdown
There are several procedures to turn on or off your system.
First plug in the power cord
1.
Plug the power cord into the rear of the power supply.
2.
Press the power button once. The control board initiates the
power up sequence in three seconds.
Power down
Turn off the unit using a clean operating system shutdown from
Windows.
How to install the SFPs
This product uses hot-swappable SFPs, but you should
disconnect any cables before changing the SFP modules.
Caution:
Wear a grounding strap when handling SFPs
to avoid damaging them or other components. Avoid
exposure to laser radiation from optical components by
keeping the dust plugs installed until you are ready to
install the cables.
♦
Your
can be inserted into any open port
and in any order.
♦
You can hot-swap the connected transceivers at
any time, but it is recommended you then re-launch
Observer Analyzer so that the new speeds can be
identified.
How to set the IP address
Setting the IP address ensures the hardware appliance has a
visible and permanent network presence.
Prerequisite(s):
♦
A
switch or keyboard, monitor, and mouse are
connected. The user input devices or KVM switch are
only temporarily needed to set the IP address, so you
can disconnect them after the IP address is set.
♦
The IP, subnet, and gateway or router addresses are
available and known to you.
1.
Log in to the Windows operating system using the
Administrator account and its default password
admin
.
You can change the Administrator account password after
logging in. See the Windows documentation if necessary.
2.
Select
Internet Protocol Version 4 (TCP/IPv4)
, and click
Properties
.
3.
Set the IP address, subnet mask, router or gateway, and
DNS server for your environment and click
OK
.
4.
Click
OK
again to close the
Properties
dialog for that
network connection.
You interact with the hardware appliance through the Apex UI.
1.
Navigate to
https://hostname
where
hostname
is the IP
address or DNS name for the appliance.
2.
Log into the interface using the username
admin
and
default password
admin.
Configuring the LOM or IPMI port
Your appliance comes with an on-board LOM or IPMI port that
provides you a dedicated management channel for device
maintenance. It allows you to monitor, start, stop, and manage
your appliance remotely regardless of whether the appliance is
powered on.
Prerequisite(s):
♦
The static station IP, subnet, and gateway/router
addresses are available and known to you.
If you want to use Lights Out Management features, you
must first configure the IP address for the IPMI port from the
BIOS. Then, you should change the administrator password to
something different than the default.
1.
Connect an Ethernet cable from your router or switch to the
IPMI or LOM port.
2.
When starting your appliance, press
Delete
during POST to
enter the BIOS setup.
3.
In the BIOS, choose
IPMI
>
BMC network configuration
.
4.
Set
Update IPMI LAN configuration
to
Yes
.
5.
Set
Configuration Address source
to
Static
.
6.
Configure the
Station IP address
,
Subnet mask
, and
Router address
.
These values must be valid and usable on your network!




