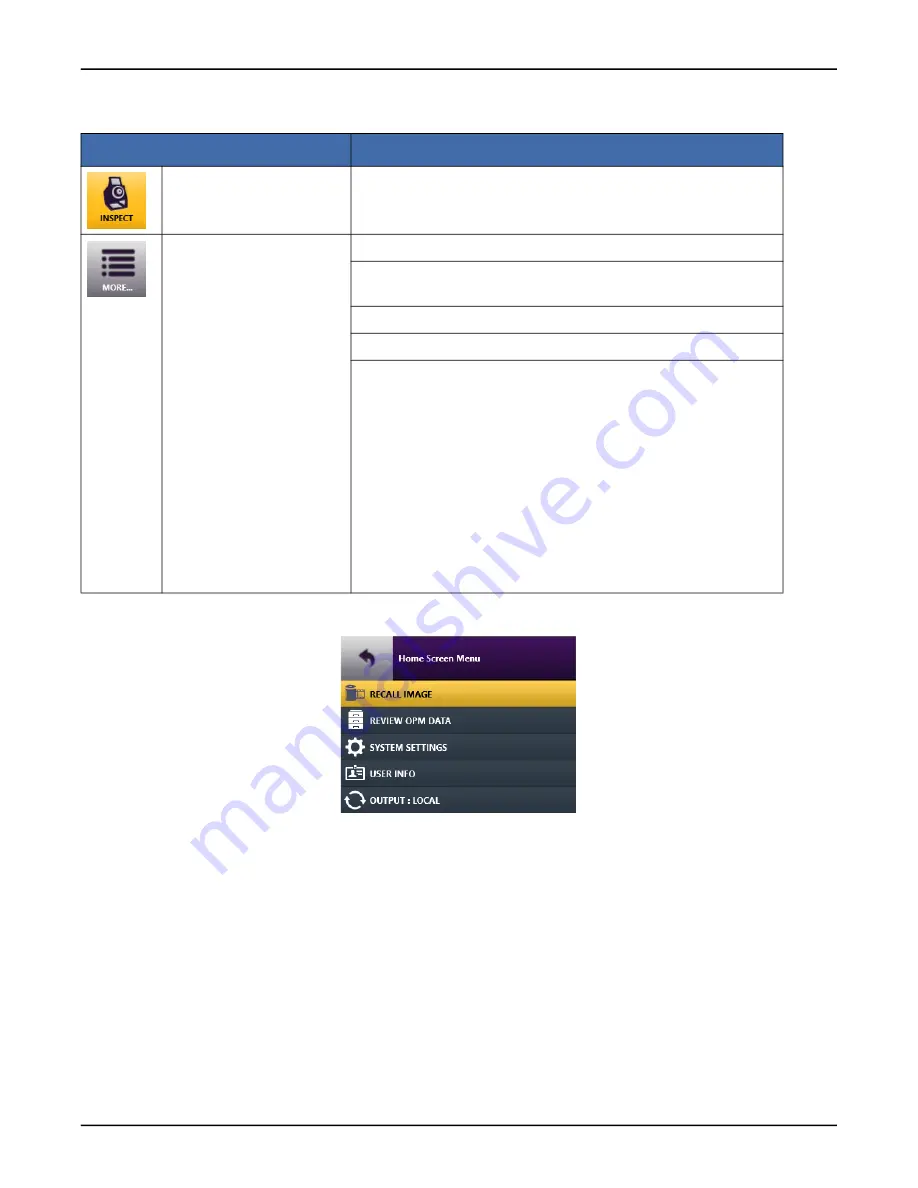
FVAi-2030 Benchtop Microscope User Guide, 22112369-339 R000, Standard
2-7
Getting started
Navigating the Home screen
Figure 2-4: Home Screen menu example
Table 2-2: FVAi-2030 Home screen tools
Tool
Description
Inspect
(FVAi-2030)
Activates the FVAi-2030 microscope and accesses Live view for fiber
inspection. See
“Accessing Live view” on page 2-8
.
More
(Home Screen menu,
RECALL IMAGE:
“Recalling test results and images” on page 3-7
REVIEW OPM DATA:
“Connecting and activating a supported USB
.
SYSTEM SETTINGS:
“Managing system settings” on page 2-19
USER INFO:
“Managing user information” on page 2-14
OUTPUT:
• During standalone operation,
OUTPUT:LOCAL
indicates local
operation via the touchscreen.
• While the microscope is connected to an external monitor via a
VGA connection (
OUTPUT:VGA
), and/or to FiberChekPRO via a
USB-B connection to the computer where FiberChekPRO is
installed, select to toggle output mode for working with the
microscope.
Note:
While output mode is FiberChekPRO over a USB-B connection,
select the
Home
tile on the LCD touchscreen to access the
Home
screen on the touchscreen. See
“Powering the FVAi-2030 microscope
.
















































