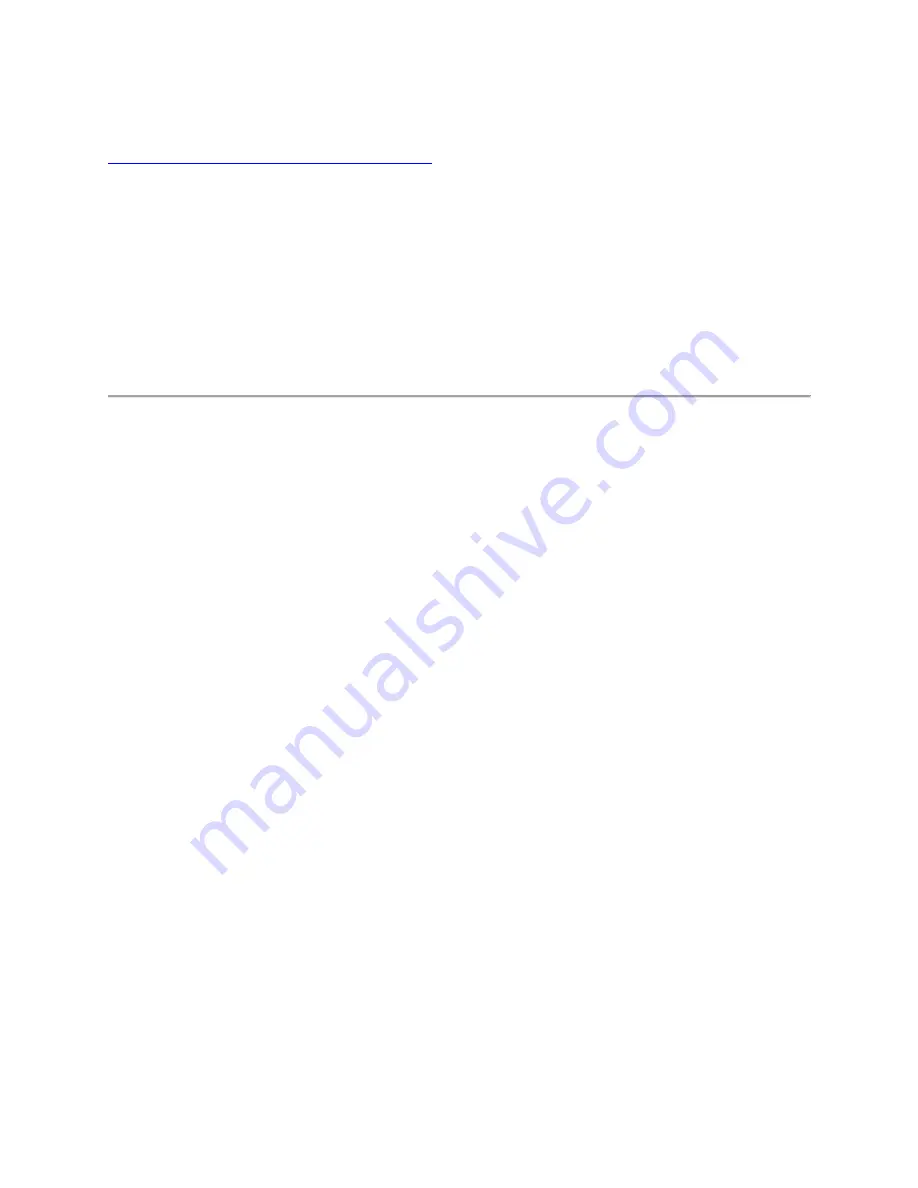
About CAA06M Cable and Antenna Analyzer
2
Specifications, terms, and conditions are subject to change without notice. The provision of hardware,
services, and/or software are subject to VIAVI standard terms and conditions, available at
www.viavisolutions.com/en/terms-and-conditions
Open source disclaimer - IMPORTANT READ CAREFULLY
The CAA06M Cable and Antenna Analyzer includes third party software licensed under the terms of
separate open source software licenses. By using this software you agree to comply with the terms and
conditions of the applicable open source software licenses. Software originated by VIAVI is not subject to
third party licenses. Terms of the VIAVI Software License different from applicable third party licenses are
offered by VIAVI alone.
Safety and compliance information
Safety consideration
It is mandatory to permanently connect this product to the protective earth.
When powering this instrument externally, always use an AC power cable that includes an earth (safety)
ground connection, which is shipped with your instrument.
The authority to operate this product is conditioned by the requirements that no modifications be made to
the equipment unless the changes or modifications are expressly approved by VIAVI.
Caution:
– To comply with FCC RF exposure compliance requirements, a separation distance of at least 20 cm
must be maintained between the antenna of this device and all person.
– This transmitter must not be co-located or operating in conjunction with any other antenna or
transmitter.
Industry Canada requirements
This device complies with Industry Canada license-exempt RSS standard(s). Operation is subject to the
following two conditions: (1) this device may not cause interference, and (2) this device must accept any
interference, including interference that may cause undesired operation of the device.
This Class A digital apparatus complies with Canadian standard ICES-003.
Le présent appareil numérique de classe A est conforme à la norme ICES-003 du Canada.
This device complies with Industry Canada license-exempt RSS standard(s). Operation is subject to the
following two conditions: (1) this device may not cause interference, and (2) this device must accept any
interference, including interference that may cause undesired operation of the device.
Summary of Contents for CAA06M
Page 2: ...1 CAA06M Cable and Antenna Analyzer User s Guide ...
Page 3: ......
Page 9: ......
Page 17: ...Introduction to CAA06M 8 ...
Page 21: ......
Page 27: ......
Page 42: ...CAA06M User s Guide 33 ...
Page 43: ......
Page 52: ...CAA06M User s Guide 43 DTF VSWR Smith chart measurement screen vertical layout ...
Page 53: ......
Page 59: ...1 Port Cable Loss Testing 50 ...
Page 65: ......
Page 71: ...Smith Chart Testing 62 ...
Page 77: ...2 Port Transmission Testing 68 ...
Page 95: ...Appendix 86 ...












































