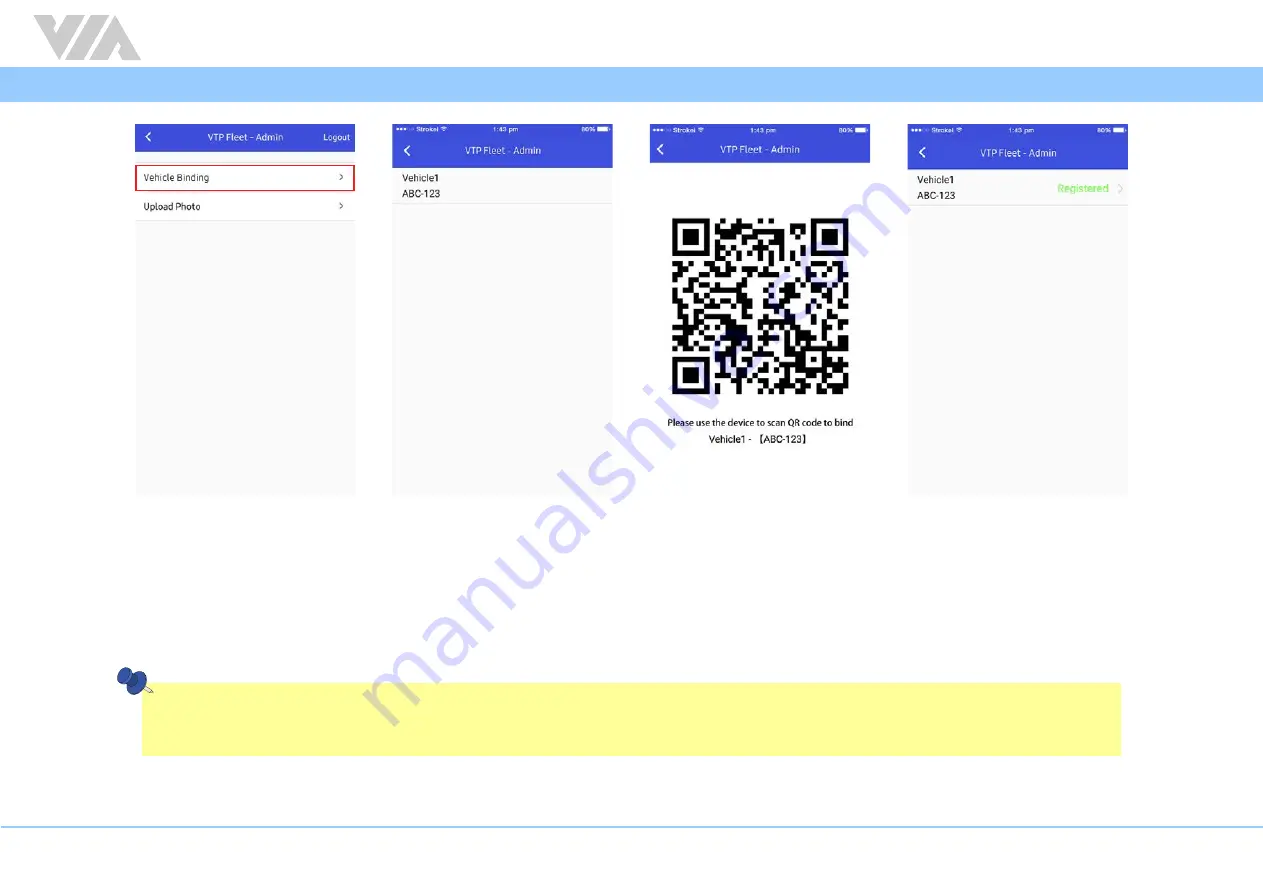
16
VIA Mobile360 M810 EVK Quick Start Guide
7. Start the vehicle to power on the VIA Mobile360 M810 system. After the system finishes booting there will be a short beep followed by the notification “Scan
registration QR code.” After the audio notification, there is a 60 second window to scan the QR code from the app.
8. In the app, tap on the vehicle in the list to generate a QR code that is used to bind the system.
9. Place the QR code in front of the driver camera lens of the VIA Mobile360 M810 system.
10. Once the system has scanned the QR code the system will play the audio confirmation, “Registration successful”.
11. Tap on “OK” on the pop-up notification to return to the vehicle list where it will show “Registered” beside the vehicle name.
Note:
The VIA Mobile360 ADAS Display is the recommended accessory to see and hear system alerts. Please refer to Appendix B of the VIA Mobile360 M810 User Manual for detailed information and
instructions.
If the QR code is not successfully scanned within the 60 seconds time frame, the device will play the audio notification “Registration Failed”. If this occurs, reboot the device and start over.
12. Log back into the VIA Fleet Cloud Management Portal and go to “Management -> Vehicles”. Click on the Fleet in the list and select the vehicle which was registered.
There will be three new sections added to the vehicle information page.




















