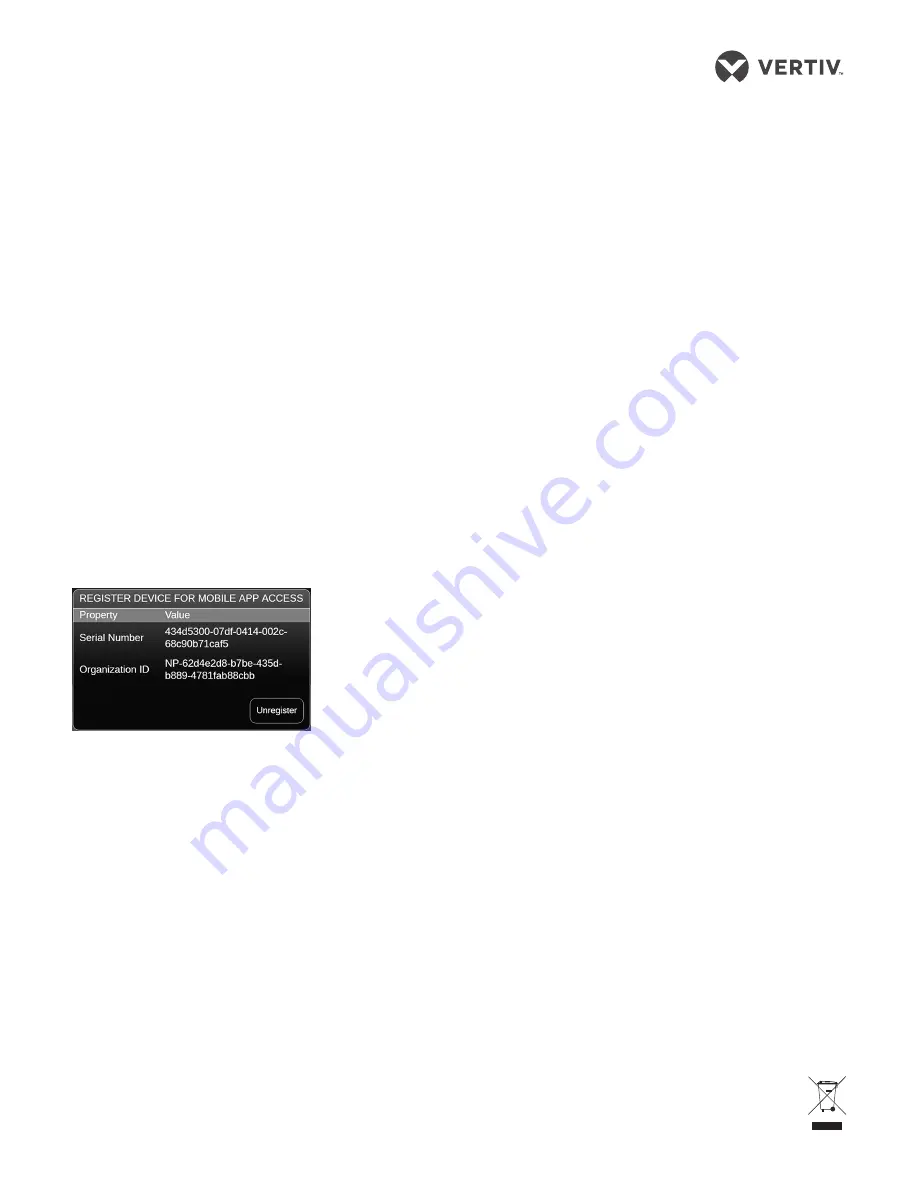
2
590-1455-501B / SL-18830_REV1_7-17
To contact Vertiv Technical Support: visit www.VertivCo.com
© 2017 Vertiv Co. All rights reserved. Vertiv, the Vertiv logo are trademarks or registered trademarks of Vertiv Co. All other names and logos referred to are trade names, trademarks
or registered trademarks of their respective owners. While every precaution has been taken to ensure accuracy and completeness herein, Vertiv Co. assumes no responsibility, and
disclaims all liability, for damages resulting from use of this information or for any errors or omissions. Specifications are subject to change without notice.
LIEBERT® ICOM CMS
TM
Quick Installation Guide
4. Register iCOM CMS
within the Admin Portal
On the web UI, click the menu
button, select
Cloud Setup
,
enter the corporate e-mail
address provided by the
customer in both fields of the
register-device panel, and click
Register
.
NOTE:
When registering the
cooling unit, be sure to use the
corporate e-mail address provided
by the customer. This e-mail and its
corresponding user will be defined
as the designated administrator for
the organization.
NOTE:
The e-mail provided by the
customer must be their company/
corporate e-mail address.
Once the unit is successfully
registered, the registration
code disappears, and an
organization ID appears as
shown below.
5. Configure CMS Network
Settings
On the web UI, click the menu
button, and select
Connection
Settings
, then select the Mode
used for IP assignment:
• DHCP—automatically
assigns the settings from the
organization’s network.
• Static—requires that you
enter a dedicated IP address,
subnet mask, default
gateway, and DNS servers.
Enter the information provided
by the IT administrator, and
click
Save
.
SETTING UP BMS
You have the option of enabling
Modbus or BACnet
communication.
On the web UI, click the menu
button, select
BMS Setup
. and
select the communication type..
Once selected, the configuration
settings are listed, including the
option to choose read-only or
read/write access for the BMS.
Select the settings and click
Save
.
DOWNLOADING
THE MOBILE APP
The mobile app lets you view unit
status and alarm information.
Depending on your mobile device:
• For iOS devices, search the
phrase “iCOM CMS” in the
Apple store.
• For Android devices, search
the phrase “iCOM CMS” in the
Google Play store.
Log-in to the CMS mobile app
using an approved e-mail address
provided by the designated
administrator via the Admin Portal.
ACCESSING THE
ADMINISTRATION PORTAL
NOTE:
Once you successfully register
the CMS using the customer-provided
company/corporate e-mail address, an
e-mail with instructions regarding
password set-up (used for accessing the
Administration Portal) is sent to the
registered e-mail address.
The CMS Administration Portal
manages mobile-app functions,
which includes adding users who
can access the mobile app and
assigning units to users to view in
the mobile app.
Open the Google Chrome Web
browser and access
www.icomcms.com
, and log-in
using the registered e-mail.
NOTE:
Only use the Google Chrome
web browser to access the
Administration Portal.


