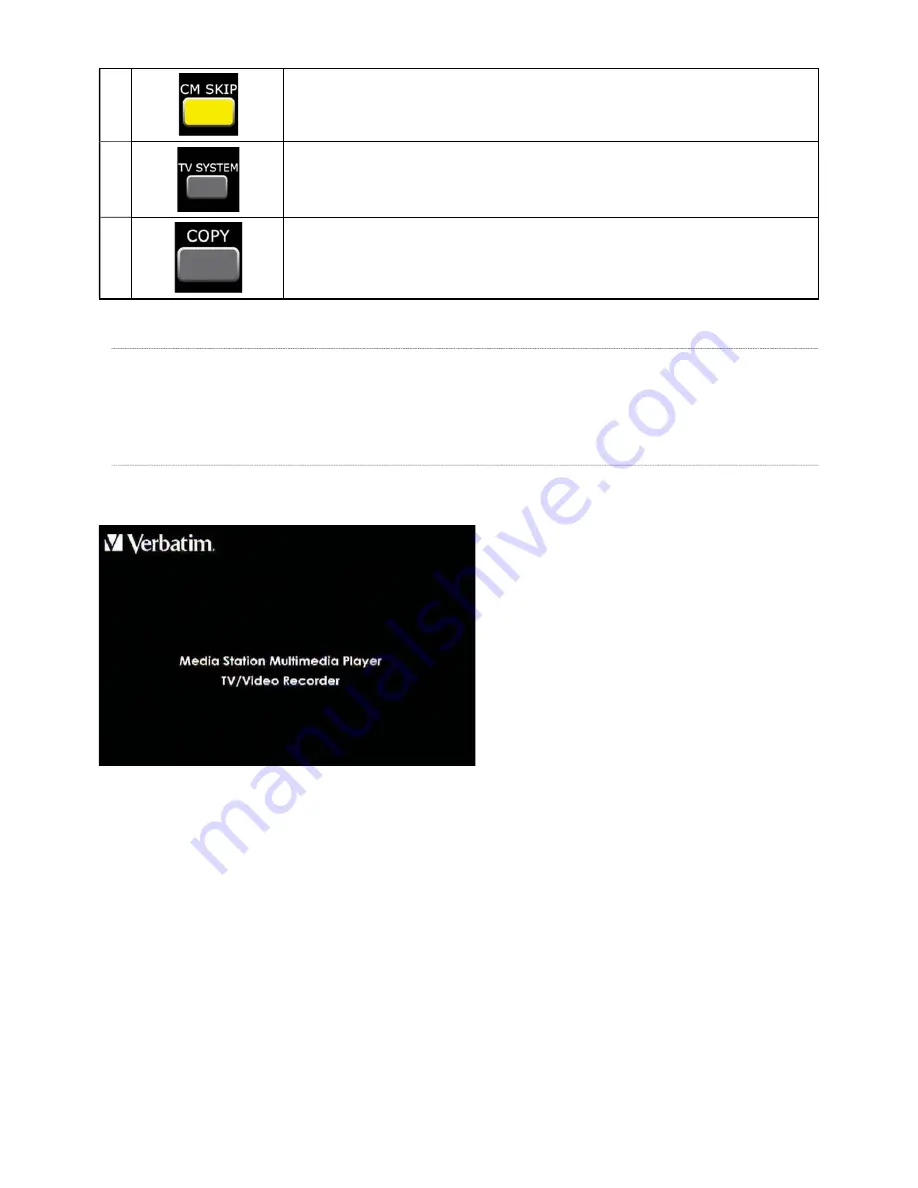
9
31
CM SKIP button:
Press to advance 30 seconds when in playback or record mode.
32
TV SYSTEM button:
Press to switch between NTSC Interlaced, NTSC Progressive, PAL Interlaced, and PAL Progressive.
33
COPY button:
Press to enter the Copy File menu
Connecting the Device
To switch on the MediaStation press the rocker switch on the back of the device to
On
.
Inside the box you will fi nd an Installation Guide that will help you connect the MediaStation to your television, other AV devices, and your
PC or Notebook.
Getting Started
This section gives a short summary of the main menu options once you’ve connected the MediaStation to your television.
When you fi rst connect the MediaStation to the TV and switch it on the initial start up page will appear on screen:
Within a few seconds the main menu of the User Interface will appear. There are 5 options to select from on the main menu as follows:
1. TV
In
2. File Copy
3. Browser
4. Setup
5. Timer
REC
These are highlighted below.










































