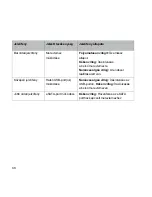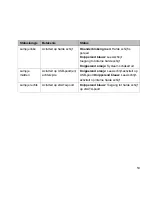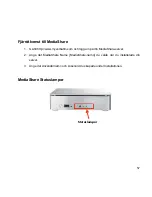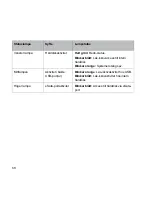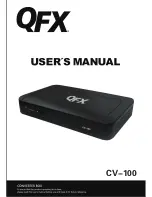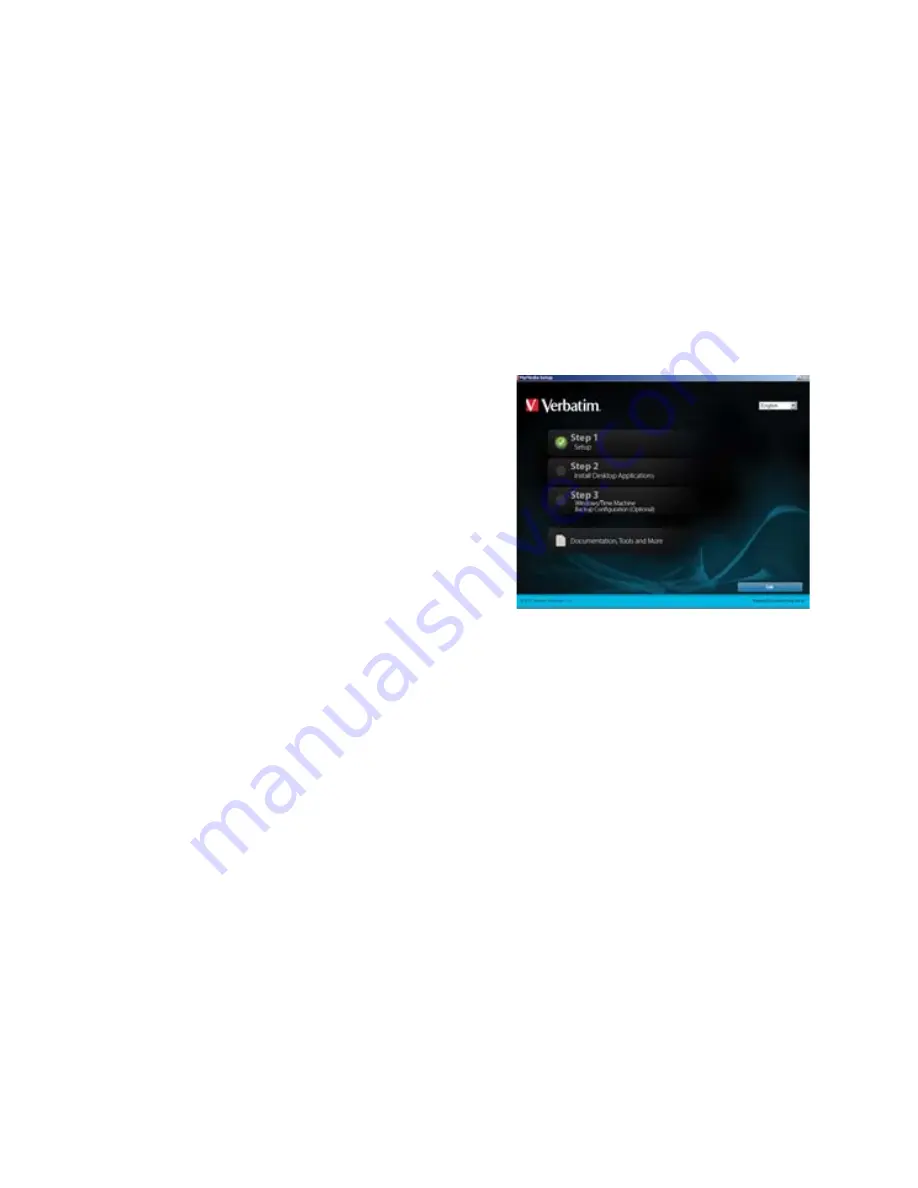
46
2.
Kattintson a Step 1, Setup (Els
ő
lépés: telepítés) lehet
ő
ségre a MediaShare
telepítésének megkezdéséhez.
3.
A szoftver licencszerz
ő
désének elolvasását követ
ő
en kattintson az I Accept (Elfogadom)
lehet
ő
ségre.
4.
A regisztrációs ablakban adja meg a Product
Key-t (termékkulcsot), amelyet a CD tokjára
ragasztott címkén talál meg. Ezt követ
ő
en
adja meg a MediaShare kiszolgálónevét a
következ
ő
mez
ő
ben: MediaShare Name.
Kattintson a Next (Tovább) gombra.
5. A
megjelen
ő
mez
ő
kben adja meg a beállítani
kívánt felhasználói nevet és jelszót.
6.
Kattintson a Next (Tovább) gombra, majd a
befejezéshez kövesse a ablakban megjelen
ő
utasításokat. A telepít
ő
ablak ismételt megjelenésekor a Step 1 Setup (Els
ő
lépés:
telepítés) mellett található jelöl
ő
négyzet jelzi, hogy a lépést már végrehajtotta.
7.
Az els
ő
lépést (Step 1) követ
ő
en folytassa a telepítést a második lépéssel (Step 2).
8. Kattintson a Step 2 Install Desktop Applications (Második lépés: számítógépes alkalmazások
telepítése) lehet
ő
ségre. A telepítéshez kövesse a ablakban megjelen
ő
utasításokat.
9.
Step 3, Windows/Time Machine Backup Configuration (Optional) (3. lépés: Windows/
Time Machine biztonsági mentés beállítása, választható): ezzel a lehet
ő
séggel
beállíthatja a MediaShare kiszolgálót úgy, hogy el
ő
re meghatározott id
ő
közönként a
Windows vagy az Apple® Time Machine™ segítségével biztonsági mentést hajtson
végre. A telepítés befejezéséhez ezt a lépést nem kötelez
ő
végrehajtani, igény esetén
kés
ő
bb is elvégezheti.
Summary of Contents for MediaShare
Page 1: ...MediaShare Quick Start Guide...
Page 40: ...40 3 MediaShare 4 Power IP 2 MediaShare MediaShare 1 MediaShare 2...
Page 43: ...43 MediaShare USB USB eSata eSata...
Page 60: ...60 3 MediaShare 4 Power IP 2 MediaShare MediaShare 1 Welcome to MediaShare Setup MediaShare 2...