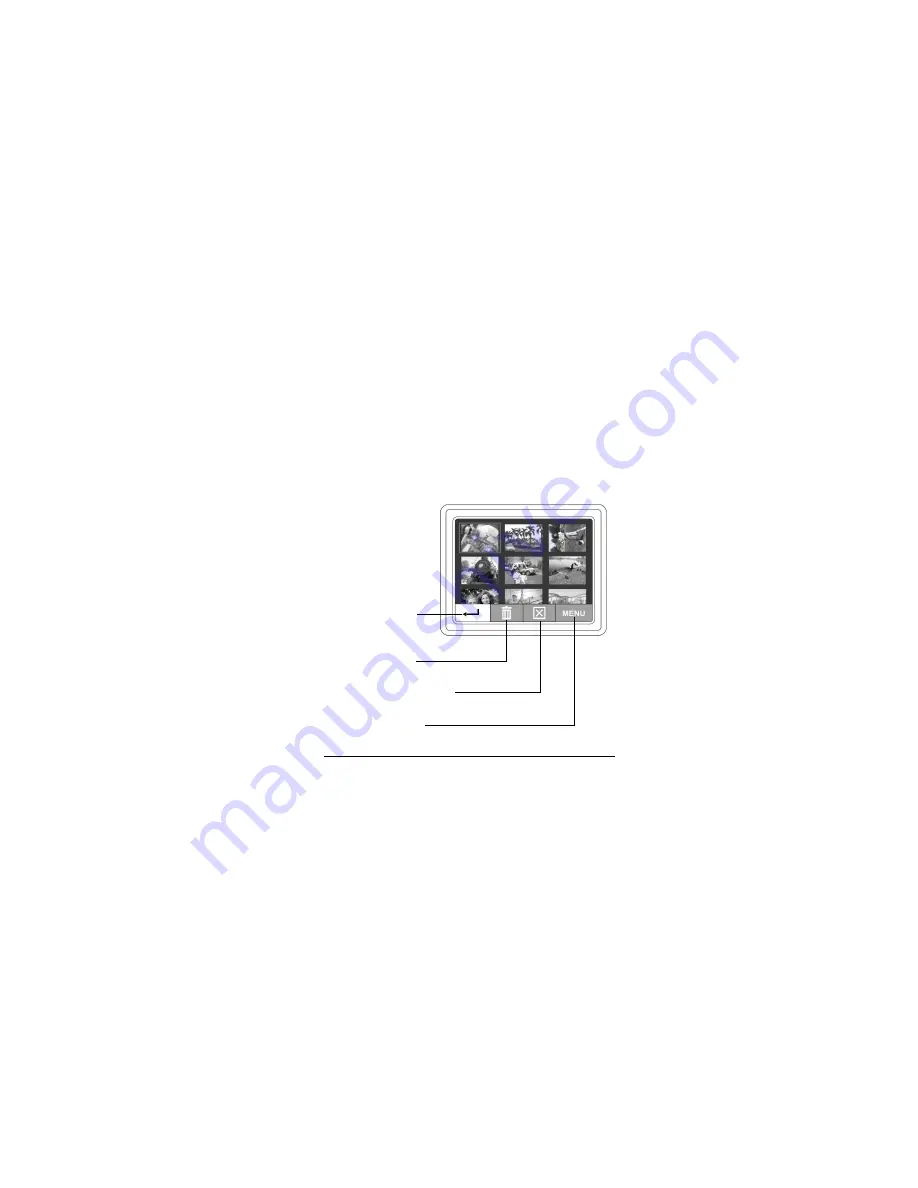
32
Thumbnails - continued
Press
OK/MENU
to bring up the menu bar.
Use the Scroll Up button to scroll right to left and use the Scroll Down
button to scroll left to right.
To turn off menu bar and
continue scrolling through
To erase the selected
image
thumbnails
To enlarge the selected image
Back To Main Menu
















































