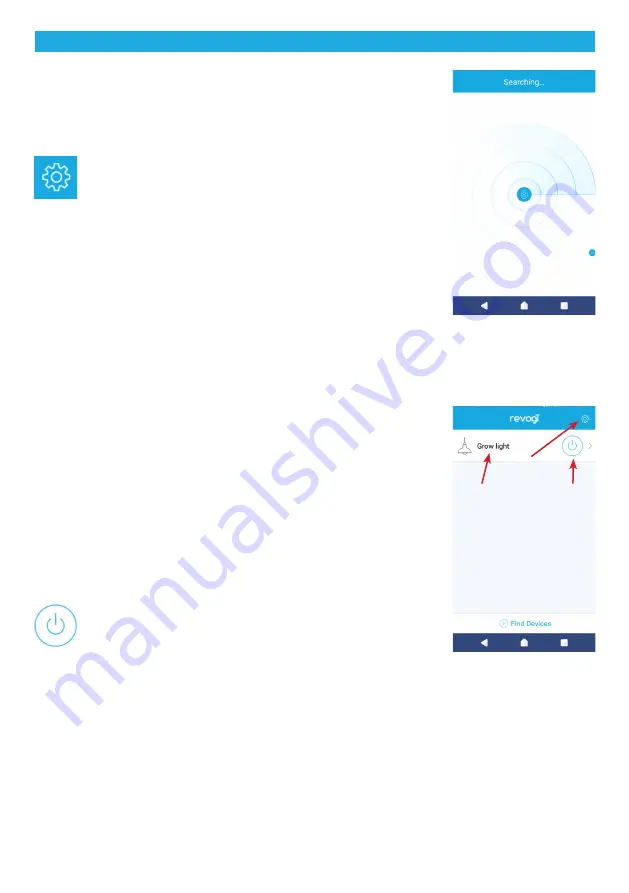
The Smart Eco Timer Interface
When you open the SmartMeter app it starts by searching for devices
(Smart Eco Timers) nearby. After it succesfully finds one or more
devices it will show a list of connected devices. Here you can change
the settings of your device.
App Settings
Push the settings wheel to enter the app settings. In the app
settings you can change the locale settings, for example the
language and currency.
Device Settings
To enter the device settings, push and hold the device name, then push
the
Settings
menu item. In the device settings you can change the
settings for each of your connected devices:
Name and Icon:
You can change the name and icon of the
connected device.
Firmware Version:
Check the firmware version.
LED Indicator:
You can choose not to have the green LED lit
when an appliance is turned on.
Anti-burglar mode
- Turn on to activate the Anti-Burglar mode.
This will randomly turn on/off your device in a desired time interwall
when you are out of home.
Factory Settings Reset:
If any problems should occur you can
reset the device to the factory default settings, all entered data will
be erased and set to the factory default settings.
Add new devices
The SmartMeter app can control up to 10 Smart Eco Timer plugs at
the same time. So when other new Smart Eco Timer plugs are applied,
please tap ”Find Devices” to add a new Smart Eco Timer to the app.
Power
Push the power icon to turn the device on or off.
The SmartMeter app is sear
-
ching for new devices...
Devices screen
Device
App Settings
Power






